Image Quality
You can select the pixel count and the image quality. JPEG/HEIF image quality options are as follows: /
/
/
/
/
/
. For RAW images, you can specify
or
as the image quality.
-
Select [
: Image quality].
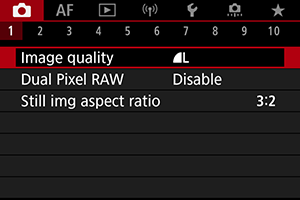
- The screen displayed varies depending on [
Rec options] settings in [
: Record func+card/folder sel.].
- The screen displayed varies depending on [
-
Set the image quality.
Standard/Auto switch card/Record to multiple
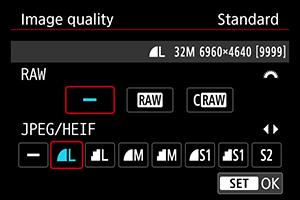
- For RAW images, turn the
dial to select the size, and for JPEG/HEIF images, turn the
dial.
- Press the
button to set it.
Record separately
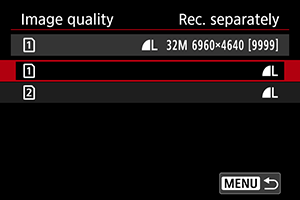
- When [
Rec options] in [
: Record func+card/folder sel.] is set to [Rec. separately], turn the
dial to select [
] or [
], then press the
button. Note that recording separately to
and
is not available for RAW images.
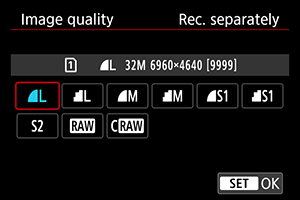
- Select an image quality on the screen displayed, then press the
button.
- For RAW images, turn the
Note
- HEIF can be specified when [
: HDR shooting
] is set to [Enable]. You can convert these images to JPEG images after shooting ().
is set if you set both RAW and JPEG/HEIF to [
].
- Two versions of each shot are recorded at your specified image quality when you have selected both RAW and JPEG/HEIF. Both images have the same file number but each has a different file extension, with .JPG for JPEG, .HIF for HEIF and .CR3 for RAW.
is in
(Fine) quality.
- Meaning of image quality icons:
RAW,
Compact RAW, JPEG, HEIF,
Large,
Medium,
Small.
RAW Images
RAW images are raw data from the image sensor that are recorded to the card digitally as or
, based on your selection.
produces RAW images with smaller file sizes than
.
RAW images can be processed using [: RAW image processing] () to save them as JPEG or HEIF images. As the RAW image itself does not change, you can process the RAW image to create any number of JPEG or HEIF images with various processing conditions.
You can use Digital Photo Professional (EOS software) to process RAW images. You can make various adjustments to images depending upon how they will be used and can generate JPEG, HEIF, or other types of images reflecting the effects of those adjustments.
Note
- To display RAW images on a computer, using Digital Photo Professional (EOS software, hereafter DPP) is recommended.
- Older versions of DPP Ver. 4.x do not support display, processing, editing, or other operations with RAW images captured by this camera. If a previous version of DPP Ver. 4.x is installed on your computer, obtain and install the latest version of DPP from the Canon website to update it (), which will overwrite the previous version. Similarly, DPP Ver. 3.x or earlier does not support display, processing, editing, or other operations with RAW images captured by this camera.
- Commercially available software may not be able to display RAW images captured by this camera. For compatibility information, contact the software manufacturer.
Guide to Image Quality Settings
For details on file size, number of shots available, maximum burst, and other estimated values, see Still photo file size / Number of shots available and Maximum burst for continuous shooting [Approx.].
Maximum Burst for Continuous Shooting


The approximate maximum burst is displayed at the upper left of the shooting screen and lower right of the viewfinder.
Note
- If the maximum burst is displayed as “99”, it indicates that you can shoot 99 or more shots continuously. Fewer shots are available for a value of 98 or lower, and when [BUSY] is displayed on the screen, internal memory is full and shooting will stop temporarily. If you stop continuous shooting, the maximum burst will increase. After all captured images have been written to a card, you can once again shoot at the maximum burst listed in Maximum burst for continuous shooting [Approx.].