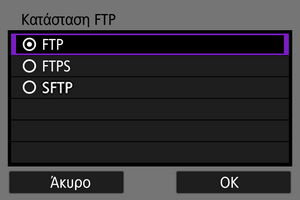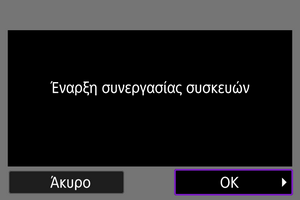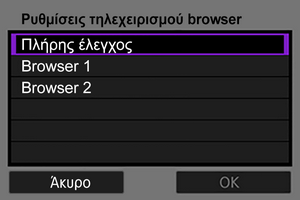Βασικές ρυθμίσεις επικοινωνίας
- Προετοιμασία
- Εμφάνιση του Οδηγού σύνδεσης
- Έλεγχος τύπου του σημείου πρόσβασης
- Σύνδεση μέσω WPS (Κατάσταση PBC)
- Σύνδεση μέσω WPS (Κατάσταση PIN)
- Χειροκίνητη σύνδεση σε εντοπισμένα δίκτυα
- Χειροκίνητη σύνδεση με καθορισμό δικτύων
- Σύνδεση σε κατάσταση Υποδομής
- Σύνδεση σε κατάσταση σημείου πρόσβασης μηχανής
- Ορισμός της διεύθυνσης IP
- Διαμόρφωση ρυθμίσεων λειτουργίας επικοινωνίας
Προτού χρησιμοποιήσετε τις ακόλουθες λειτουργίες επικοινωνίας της μηχανής, διαμορφώστε τις ρυθμίσεις της μηχανής και του υπολογιστή όπως περιγράφεται, ξεκινώντας από την ενότητα προετοιμασίας.
- Μεταφορά εικόνων σε διακομιστές FTP
- Τηλεχειριστήριο (EOS Utility)
- Έλεγχος της μηχανής με τηλεχειρισμό browser
Προσοχή
- Όταν η σύνδεση είναι ασύρματη, μόνο οι ρυθμίσεις υποδομής είναι διαθέσιμες από τις ρυθμίσεις για πολλαπλά δίκτυα. Οι ρυθμίσεις για πολλαπλά δίκτυα δεν είναι διαθέσιμες για ρυθμίσεις ενσύρματου LAN ή σημείου πρόσβασης της μηχανής.
Προετοιμασία
-
[Μεταφ.FTP]
Απαιτείται υπολογιστής με ένα από τα παρακάτω λειτουργικά συστήματα. Επίσης, ο υπολογιστής θα πρέπει να έχει διαμορφωθεί εκ των προτέρων ώστε να λειτουργεί ως διακομιστής FTP.
- Windows 10 (έκδ. 1607 ή νεότερη)
- Windows 8.1, Windows 8.1 Pro
Για οδηγίες σχετικά με τη διαμόρφωση του υπολογιστή ώστε να λειτουργεί ως διακομιστής FTP, ανατρέξτε στην τεκμηρίωση του υπολογιστή.
-
[EOS Utility]
Απαιτείται υπολογιστής με εγκατεστημένο το EOS Utility (λογισμικό EOS).
Για οδηγίες εγκατάστασης του EOS Utility, επισκεφθείτε τον ιστότοπο της Canon.
-
[Τηλεχειρ browser]
Για τη χρήση του [Τηλεχειρ browser] απαιτείται υπολογιστής στον οποίο θα έχει εγκατασταθεί ένας από τους παρακάτω browser.
- iOS13: Safari 13
- iPadOS13: Safari 13
- Android 8, 9, 10: Chrome
- macOS: Safari 13
- Windows 10: Chrome
- Windows 10: Edge (με βάση το Chromium)
Η λειτουργία αυτών των browser δεν είναι διασφαλισμένη σε όλους τους υπολογιστές.
Η χρήση δεν είναι δυνατή παρά μόνο αν είναι ενεργοποιημένα τα cookies στον browser.
Η χρήση δεν είναι δυνατή παρά μόνο αν είναι ενεργοποιημένη η JavaScript στον browser.
Η αναπαραγωγή ταινίας είναι διαθέσιμη μόνο αν ο browser υποστηρίζει HTML5.
-
Συγχ/μός ώρας μεταξύ μηχανών
Ανατρέξτε στην ενότητα Συγχρονισμός ώρας μεταξύ μηχανών.
-
GPS
Ανατρέξτε στην ενότητα Λειτουργίες GPS.
Κατά τη σύνδεση μέσω Wi-Fi
Συνδέστε εκ των προτέρων τον υπολογιστή που θα χρησιμοποιηθεί για τη σύνδεση Wi-Fi στο σημείο πρόσβασης.
Προσοχή
-
Μεταφορά ταινιών
- Κάθε αρχείο ταινίας έχει μεγάλο μέγεθος και η μεταφορά μεγάλων αρχείων μέσω Wi-Fi μπορεί να διαρκέσει αρκετή ώρα. Ανατρέξτε στην ενότητα Προφυλάξεις λειτουργίας επικοινωνίας, και οργανώστε το περιβάλλον δικτύωσης για σταθερή επικοινωνία μεταξύ των συσκευών και του σημείου πρόσβασης.
Κατά τη σύνδεση μέσω ενσύρματου LAN
Προτού χρησιμοποιήσετε τις ακόλουθες δυνατότητες μέσω μιας ενσύρματης σύνδεσης LAN, συνδέστε ένα καλώδιο LAN στην υποδοχή Ethernet της μηχανής και του υπολογιστή ή σημείο πρόσβασης.
- Μεταφορά εικόνων σε διακομιστές FTP
- Χρήση του EOS Utility
- Χρήση τηλεχειρισμού browser
Χρησιμοποιήστε ένα καλώδιο Ethernet STP (συστρεφόμενου ζεύγους με θωράκιση) Gigabit υψηλής θωράκισης, Κατηγορίας 5e ή ανώτερης.
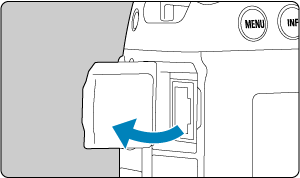
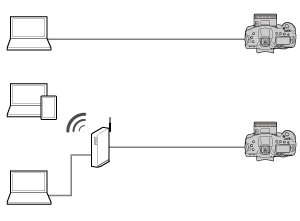
Εμφάνιση του Οδηγού σύνδεσης
- Σε αυτήν την ενότητα περιγράφεται η διαδικασία τήρησης των οδηγιών του Οδηγού σύνδεσης για την προσθήκη ρυθμίσεων σύνδεσης. Εάν εμφανιστεί κάποιο σφάλμα, ανατρέξτε στην ενότητα Αντιμετώπιση προβλημάτων και ελέγξτε τις ρυθμίσεις.
-
- Φροντίστε να μην πατήσετε το κουμπί του κλείστρου ή άλλα στοιχεία ελέγχου (που θα κλείσουν τον Οδηγό σύνδεσης) μέχρι να ολοκληρωθεί η διαμόρφωση.
- Η επιλογή [
: Ρυθμίσεις δικτύου] είναι διαθέσιμη μόνο όταν η ρύθμιση [
: Πολλαπλή έκθεση] έχει οριστεί σε [Απενεργ.].
-
Στη μηχανή, πατήστε το πλήκτρο
.
-
Επιλέξτε [
: Ρυθμίσεις δικτύου].

-
Επιλέξτε [Ενεργ.].
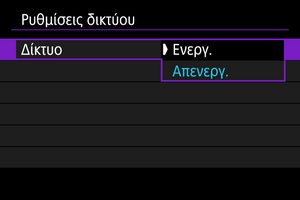
-
Επιλέξτε [Ρυθμ. σύνδεσης].
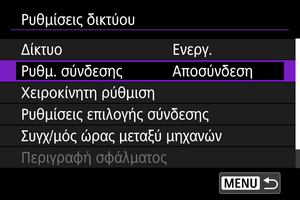
-
Επιλέξτε [SET*].
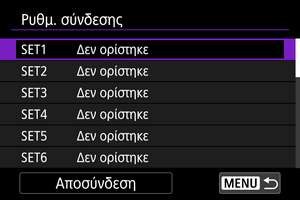
-
Επιλέξτε [Δημιουργία με οδηγό].
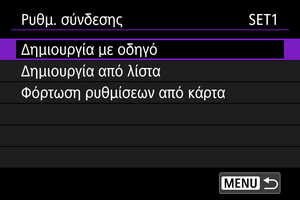
- Με την επιλογή [Δημιουργία από λίστα], όταν έχουν καταχωρηθεί πολλές ρυθμίσεις επικοινωνίας και λειτουργίας στη μηχανή, μπορείτε να συνδυάσετε καταχωρημένες ρυθμίσεις για να προσθέσετε νέες ρυθμίσεις σύνδεσης.
- Μπορείτε επίσης να προσθέσετε νέες ρυθμίσεις σύνδεσης, χρησιμοποιώντας ρυθμίσεις σύνδεσης που είναι αποθηκευμένες σε κάρτα. Διαμορφώστε ρυθμίσεις με αυτόν τον τρόπο, επιλέγοντας [Φόρτωση ρυθμίσεων από κάρτα] ().
-
Επιλέξτε μέθοδο ρύθμισης.

- Επιλέξτε ένα στοιχείο και κατόπιν [ΟΚ], για να μεταβείτε στην επόμενη οθόνη.
- Επιλέξτε [Διαμόρφωση σε σύνδεση] για να διαμορφώσετε ρυθμίσεις σύνδεσης και να συνδεθείτε στη συνέχεια με το δίκτυο.
- Επιλέξτε [Διαμόρφωση εκτός σύνδεσης], μόνο αν θέλετε να διαμορφώσετε τις ρυθμίσεις σύνδεσης [Μεταφ.FTP] και [Τηλεχειρ browser].
-
Επιλέξτε μια λειτουργία επικοινωνίας.
Επιλογές [Διαμόρφωση σε σύνδεση]
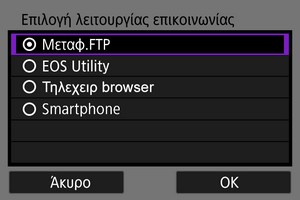
Επιλογές [Διαμόρφωση εκτός σύνδεσης]

- Ανατρέξτε στην ενότητα Προετοιμασία και επιλέξτε μια λειτουργία επικοινωνίας.
- Επιλέξτε ένα στοιχείο και κατόπιν [ΟΚ], για να μεταβείτε στην επόμενη οθόνη.
-
Επιλέξτε ένα στοιχείο.

- Οι επιλογές που εμφανίζονται διαφέρουν ανάλογα με τη ρύθμιση [Επιλογή λειτουργίας επικοινωνίας].
- Επιλέξτε [ΟΚ].
-
Επιλέξτε [Νέες ρυθμίσεις].

- Επιλέξτε [ΟΚ].
- Εάν επιλέξετε [Επιλογή από λίστα], ενώ έχουν ήδη καταχωρηθεί ρυθμίσεις επικοινωνίας στη μηχανή, μπορείτε να εφαρμόσετε τις καταχωρημένες ρυθμίσεις.
Επιλογές [Διαμόρφωση σε σύνδεση]
Εάν επιλέξατε [Ενσύρματο] στο βήμα 9, διαμορφώστε τη ρύθμιση ως εξής.
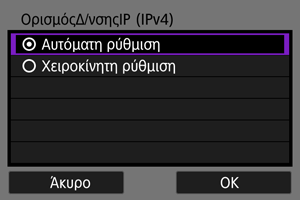
- Επιλέξτε ένα στοιχείο και κατόπιν επιλέξτε [ΟΚ].
- Λεπτομέρειες για τις ρυθμίσεις της διεύθυνσης IP θα βρείτε στην ενότητα Ορισμός της διεύθυνσης IP.
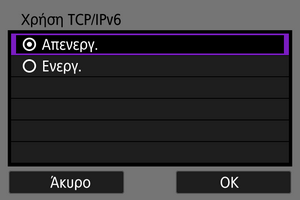
- Επιλέξτε ένα στοιχείο και κατόπιν επιλέξτε [ΟΚ].
- Λεπτομέρειες για τις ρυθμίσεις της διεύθυνση IPv6 θα βρείτε στην ενότητα Ορισμός της διεύθυνσης IP.
Εάν επιλέξατε [Wi-Fi] στο βήμα 9, διαμορφώστε τη ρύθμιση ως εξής.

- Λεπτομέρειες για τις συνδέσεις με άλλες συσκευές μέσω σημείου πρόσβασης θα βρείτε στην ενότητα Έλεγχος τύπου του σημείου πρόσβασης.
- Λεπτομέρειες για τις απευθείας συνδέσεις με άλλες συσκευές θα βρείτε στην ενότητα Σύνδεση σε κατάσταση σημείου πρόσβασης μηχανής.
Επιλογές [Διαμόρφωση εκτός σύνδεσης]
Εάν επιλέξατε [Ενσύρματο] στο βήμα 9, διαμορφώστε τη ρύθμιση ως εξής.

- Επιλέξτε ένα στοιχείο και κατόπιν επιλέξτε [ΟΚ].
- Λεπτομέρειες για τις ρυθμίσεις της διεύθυνσης IP θα βρείτε στην ενότητα Ορισμός της διεύθυνσης IP.
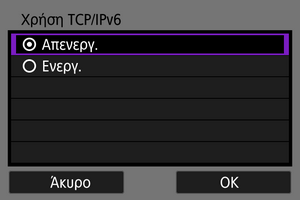
- Επιλέξτε ένα στοιχείο και κατόπιν επιλέξτε [ΟΚ].
- Λεπτομέρειες για τις ρυθμίσεις της διεύθυνση IPv6 θα βρείτε στην ενότητα Ορισμός της διεύθυνσης IP.
Εάν επιλέξατε [Wi-Fi] στο βήμα 9, διαμορφώστε τη ρύθμιση ως εξής.
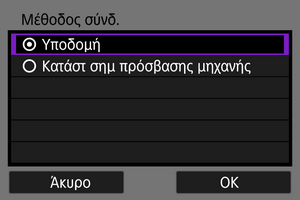
- Λεπτομέρειες για τις συνδέσεις Wi-Fi με άλλες συσκευές μέσω σημείου πρόσβασης θα βρείτε στην ενότητα Σύνδεση σε κατάσταση Υποδομής.
- Λεπτομέρειες για τις απευθείας συνδέσεις Wi-Fi με άλλες συσκευές θα βρείτε στην ενότητα Σύνδεση σε κατάσταση σημείου πρόσβασης μηχανής.
Έλεγχος τύπου του σημείου πρόσβασης
Όταν η σύνδεση γίνεται μέσω σημείου πρόσβασης, ελέγξτε αν το σημείο πρόσβασης υποστηρίζει WPS,* κάτι που απλοποιεί τις συνδέσεις μεταξύ συσκευών Wi-Fi.
Εάν δεν είστε βέβαιοι για τη συμβατότητα με WPS, ανατρέξτε στο εγχειρίδιο χρήσης ή σε άλλη τεκμηρίωση του σημείου πρόσβασης.
Αποτελεί ακρωνύμιο των λέξεων Wi-Fi Protected Setup.
-
Όταν υποστηρίζεται η μέθοδος WPS
Διατίθενται δύο μέθοδοι σύνδεσης, ως εξής. Μπορείτε να συνδεθείτε πιο εύκολα μέσω WPS σε κατάσταση PBC.
-
Όταν δεν υποστηρίζεται η μέθοδος WPS
Κρυπτογράφηση σημείου πρόσβασης
Η μηχανή υποστηρίζει τις ακόλουθες επιλογές για [Πιστοποίηση] και [Ρυθμίσεις κρυπτογράφησης]. Για αυτόν τον λόγο, η κρυπτογράφηση που θα χρησιμοποιείται από το σημείο πρόσβασης πρέπει να οριστεί σε μία από τις εξής, όταν συνδέεστε χειροκίνητα σε εντοπισμένα δίκτυα.
- [Πιστοποίηση]: Ανοικτό σύστημα, κοινό κλειδί ή WPA/WPA2-PSK
- [Ρυθμίσεις κρυπτογράφησης]: WEP, TKIP ή AES
Προσοχή
- Ίσως να μην είναι δυνατές οι συνδέσεις, όταν είναι ενεργοποιημένες οι λειτουργίες απόκρυψης του σημείου πρόσβασης. Απενεργοποιήστε τις λειτουργίες απόκρυψης.
- Ζητήστε τις λεπτομέρειες σύνδεσης από οποιονδήποτε διαχειριστή δικτύου είναι υπεύθυνος για τα δίκτυα.
Σύνδεση μέσω WPS (Κατάσταση PBC)
Οι οδηγίες αυτής της ενότητας αποτελούν συνέχεια των οδηγιών από την ενότητα Έλεγχος τύπου του σημείου πρόσβασης.
Αυτή η μέθοδος σύνδεσης χρησιμοποιείται με σημεία πρόσβασης που είναι συμβατά με τη μέθοδο WPS. Στην κατάσταση σύνδεσης με το πάτημα ενός πλήκτρου (κατάσταση PBC), η μηχανή και το σημείο πρόσβασης μπορούν να συνδεθούν πατώντας απλώς το πλήκτρο WPS που βρίσκεται στο σημείο πρόσβασης.
- Ίσως η σύνδεση να είναι πιο δύσκολη, αν είναι ενεργά πολλά κοντινά σημεία πρόσβασης. Εάν συμβαίνει αυτό, δοκιμάστε να συνδεθείτε με τη μέθοδο [WPS (κατ. PIN)].
- Ελέγξτε εκ των προτέρων τη θέση του πλήκτρου WPS στο σημείο πρόσβασης.
- Η δημιουργία της σύνδεσης μπορεί να διαρκέσει περίπου 1 λεπτό.
-
Επιλέξτε [Σύνδεση με WPS].

-
Επιλέξτε [WPS (κατ. PBC)].
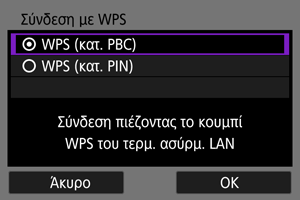
- Επιλέξτε [ΟΚ].
-
Συνδεθείτε στο σημείο πρόσβασης.
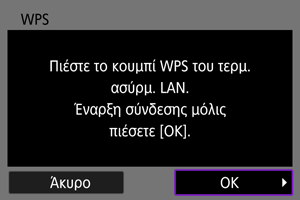
- Πατήστε το πλήκτρο WPS του σημείου πρόσβασης. Για λεπτομέρειες σχετικά με τη θέση του πλήκτρου και τον χρόνο που πρέπει να το κρατήσετε πατημένο, ανατρέξτε στο εγχειρίδιο χρήστη του σημείου πρόσβασης.
- Επιλέξτε [ΟΚ], για να ξεκινήσει η σύνδεση με το σημείο πρόσβασης.
- Εμφανίζεται η ακόλουθη οθόνη, μόλις η μηχανή συνδεθεί στο σημείο πρόσβασης.
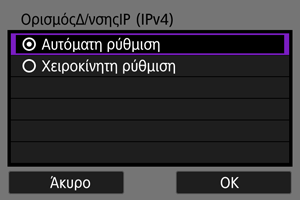
Μεταβείτε στην ενότητα Ορισμός της διεύθυνσης IP.
Σύνδεση μέσω WPS (Κατάσταση PIN)
Οι οδηγίες αυτής της ενότητας αποτελούν συνέχεια των οδηγιών από την ενότητα Έλεγχος τύπου του σημείου πρόσβασης.
Αυτή η μέθοδος σύνδεσης χρησιμοποιείται με σημεία πρόσβασης που είναι συμβατά με τη μέθοδο WPS. Στην κατάσταση σύνδεσης με χρήση κωδικού PIN (κατάσταση PIN), στο σημείο πρόσβασης εισάγεται ένας 8-ψήφιος αριθμός αναγνώρισης που υποδεικνύεται στη μηχανή προκειμένου να δημιουργηθεί η σύνδεση.
- Ακόμα και αν είναι ενεργά πολλά κοντινά σημεία πρόσβασης, η σύνδεση με χρήση αυτού του κοινόχρηστου αριθμού αναγνώρισης είναι σχετικά αξιόπιστη.
- Η δημιουργία της σύνδεσης μπορεί να διαρκέσει περίπου 1 λεπτό.
-
Επιλέξτε [Σύνδεση με WPS].

-
Επιλέξτε [WPS (κατ. PIN)].
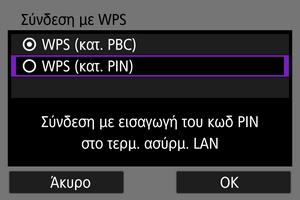
- Επιλέξτε [ΟΚ].
-
Εισαγάγετε τον κωδικό PIN.
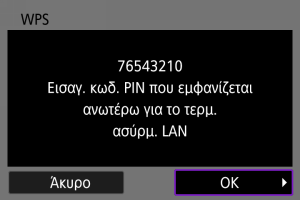
- Στο σημείο πρόσβασης, εισαγάγετε τον 8-ψήφιο κωδικό PIN που εμφανίζεται στην οθόνη της μηχανής.
- Για οδηγίες σχετικά με την εισαγωγή κωδικών PIN στο σημείο πρόσβασης, ανατρέξτε στο εγχειρίδιο οδηγιών του σημείου πρόσβασης.
- Αφού εισαγάγετε τον κωδικό PIN, επιλέξτε [ΟΚ] στη μηχανή.
-
Συνδεθείτε στο σημείο πρόσβασης.
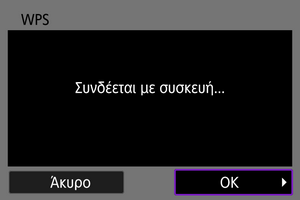
- Επιλέξτε [ΟΚ], για να ξεκινήσει η σύνδεση με το σημείο πρόσβασης.
- Εμφανίζεται η ακόλουθη οθόνη, μόλις η μηχανή συνδεθεί στο σημείο πρόσβασης.
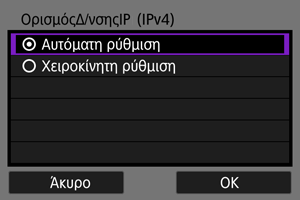
Μεταβείτε στην ενότητα Ορισμός της διεύθυνσης IP.
Χειροκίνητη σύνδεση σε εντοπισμένα δίκτυα
Οι οδηγίες αυτής της ενότητας αποτελούν συνέχεια των οδηγιών από την ενότητα Έλεγχος τύπου του σημείου πρόσβασης.
Συνδεθείτε σε ένα σημείο πρόσβασης, επιλέγοντας το SSID (ή ESS-ID) του σημείου από μια λίστα ενεργών κοντινών σημείων πρόσβασης.
Επιλογή του σημείου πρόσβασης
-
Επιλέξτε ένα σημείο πρόσβασης.
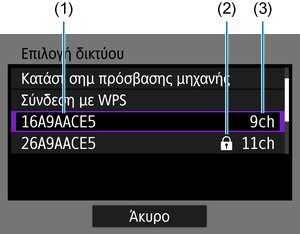
- (1) SSID
- (2) Εικονίδιο ασφαλείας (μόνο για κρυπτογραφημένα σημεία πρόσβασης)
- (3) Χρησιμοποιείται κανάλι
- Περιστρέψτε τον επιλογέα
για να επιλέξετε το σημείο πρόσβασης στο οποίο θα συνδεθείτε από τη λίστα σημείων πρόσβασης.
Σημείωση
-
[Ανανέωση]
- Για να εμφανιστεί η επιλογή [Ανανέωση], κυλήστε την οθόνη προς τα κάτω στο βήμα 1.
- Επιλέξτε [Ανανέωση], για να γίνει και πάλι αναζήτηση σημείων πρόσβασης.
Εισαγωγή κλειδιού κρυπτογράφησης του σημείου πρόσβασης
- Πληκτρολογήστε το κλειδί κρυπτογράφησης (κωδικός πρόσβασης) που έχει οριστεί για το σημείο πρόσβασης. Για λεπτομέρειες σχετικά με το κλειδί κρυπτογράφησης που έχει οριστεί, ανατρέξτε στο εγχειρίδιο χρήσης του σημείου πρόσβασης.
- Οι οθόνες που εμφανίζονται στα βήματα 2 έως 3 παρακάτω, διαφέρουν ανάλογα με τις μεθόδους πιστοποίησης και κρυπτογράφησης που καθορίζονται για το σημείο πρόσβασης.
- Μεταβείτε στην ενότητα Ορισμός της διεύθυνσης IP, αν εμφανιστεί η οθόνη [ΟρισμόςΔ/νσηςIP] αντί για τις οθόνες που απεικονίζονται για τα βήματα 2–3.
-
Επιλέξτε έναν δείκτη κλειδιού.

- Εμφανίζεται η οθόνη [ΔείκτηςΚλειδιού] για τα σημεία πρόσβασης με κρυπτογράφηση WEP.
- Επιλέξτε τον αριθμό δείκτη κλειδιού που έχει καθοριστεί στο σημείο πρόσβασης.
- Επιλέξτε [ΟΚ].
-
Πληκτρολογήστε το κλειδί κρυπτογράφησης.
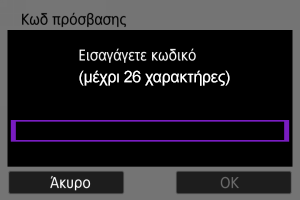
- Πατήστε
, για να αποκτήσετε πρόσβαση στο εικονικό πληκτρολόγιο (), και κατόπιν πληκτρολογήστε το κλειδί κρυπτογράφησης.
- Επιλέξτε [ΟΚ], για να ξεκινήσει η σύνδεση με το σημείο πρόσβασης.
- Εμφανίζεται η ακόλουθη οθόνη, μόλις η μηχανή συνδεθεί στο σημείο πρόσβασης.

Μεταβείτε στην ενότητα Ορισμός της διεύθυνσης IP.
- Πατήστε
Χειροκίνητη σύνδεση με καθορισμό δικτύων
Οι οδηγίες αυτής της ενότητας αποτελούν συνέχεια των οδηγιών από την ενότητα Έλεγχος τύπου του σημείου πρόσβασης.
Συνδεθείτε σε ένα σημείο πρόσβασης, εισάγοντας το SSID (ή ESS-ID) του σημείου.
Εισαγωγή του SSID
-
Επιλέξτε [Χειροκίνητες ρυθμίσεις].
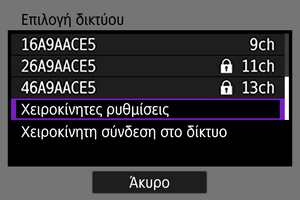
-
Πληκτρολογήστε το SSID (όνομα δικτύου).
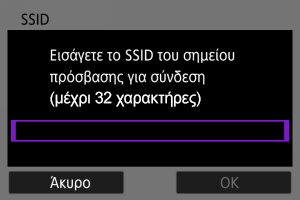
Ρύθμιση της μεθόδου πιστοποίησης του σημείου πρόσβασης
-
Επιλέξτε τη μέθοδο πιστοποίησης.

- Επιλέξτε ένα στοιχείο και κατόπιν [ΟΚ], για να μεταβείτε στην επόμενη οθόνη.
- Στην οθόνη [Ρυθμίσεις κρυπτογράφησης] που εμφανίζεται, αν είναι επιλεγμένο το στοιχείο [Ανοικτό σύστημα], επιλέξτε [Απενεργ.] ή [WEP].
Εισαγωγή κλειδιού κρυπτογράφησης του σημείου πρόσβασης
- Πληκτρολογήστε το κλειδί κρυπτογράφησης (κωδικός πρόσβασης) που έχει οριστεί για το σημείο πρόσβασης. Για λεπτομέρειες σχετικά με τον κωδικό πρόσβασης που έχει οριστεί, ανατρέξτε στο εγχειρίδιο χρήσης του σημείου πρόσβασης.
- Οι οθόνες που εμφανίζονται στα βήματα 4 έως 5 παρακάτω, διαφέρουν ανάλογα με τις μεθόδους πιστοποίησης και κρυπτογράφησης που καθορίζονται για το σημείο πρόσβασης.
- Μεταβείτε στην ενότητα Ορισμός της διεύθυνσης IP, αν εμφανιστεί η οθόνη [ΟρισμόςΔ/νσηςIP] αντί για τις οθόνες που απεικονίζονται για τα βήματα 4-5.
-
Επιλέξτε έναν δείκτη κλειδιού.
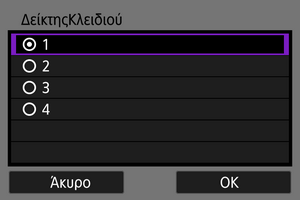
- Εμφανίζεται η οθόνη [ΔείκτηςΚλειδιού], αν επιλέξατε [Κοινό Κλειδί] ή [WEP] στο βήμα 3.
- Επιλέξτε τον αριθμό δείκτη κλειδιού που έχει καθοριστεί στο σημείο πρόσβασης.
- Επιλέξτε [ΟΚ].
-
Πληκτρολογήστε το κλειδί κρυπτογράφησης.
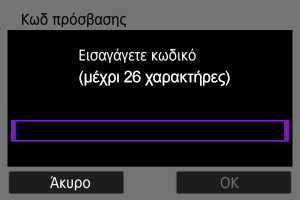
- Πατήστε
, για να αποκτήσετε πρόσβαση στο εικονικό πληκτρολόγιο (), και κατόπιν πληκτρολογήστε το κλειδί κρυπτογράφησης.
- Επιλέξτε [ΟΚ], για να ξεκινήσει η σύνδεση με το σημείο πρόσβασης.
- Εμφανίζεται η ακόλουθη οθόνη, μόλις η μηχανή συνδεθεί στο σημείο πρόσβασης.

Μεταβείτε στην ενότητα Ορισμός της διεύθυνσης IP.
- Πατήστε
Σύνδεση σε κατάσταση Υποδομής
Οι οδηγίες αυτής της ενότητας αποτελούν συνέχεια των οδηγιών από την ενότητα Εμφάνιση του Οδηγού σύνδεσης.
Συνδεθείτε σε ένα σημείο πρόσβασης, εισάγοντας το SSID (ή ESS-ID) του σημείου.
Εισαγωγή του SSID
-
Επιλέξτε [Υποδομή].
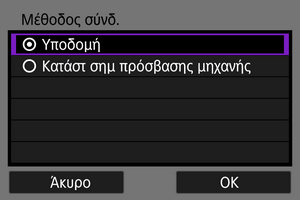
- Επιλέξτε [ΟΚ].
-
Πληκτρολογήστε το SSID (όνομα δικτύου).
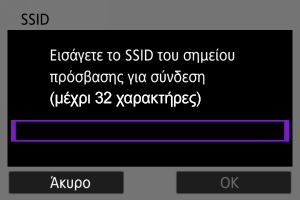
Ρύθμιση της μεθόδου πιστοποίησης του σημείου πρόσβασης
-
Επιλέξτε τη μέθοδο πιστοποίησης.

- Επιλέξτε ένα στοιχείο και κατόπιν [ΟΚ], για να μεταβείτε στην επόμενη οθόνη.
- Στην οθόνη [Ρυθμίσεις κρυπτογράφησης] που εμφανίζεται, αν είναι επιλεγμένο το στοιχείο [Ανοικτό σύστημα], επιλέξτε [Απενεργ.] ή [WEP].
Εισαγωγή κλειδιού κρυπτογράφησης του σημείου πρόσβασης
- Πληκτρολογήστε το κλειδί κρυπτογράφησης (κωδικός πρόσβασης) που έχει οριστεί για το σημείο πρόσβασης. Για λεπτομέρειες σχετικά με το κλειδί κρυπτογράφησης που έχει οριστεί, ανατρέξτε στο εγχειρίδιο χρήσης του σημείου πρόσβασης.
- Οι οθόνες που εμφανίζονται στα βήματα 4 έως 5 παρακάτω, διαφέρουν ανάλογα με τις μεθόδους πιστοποίησης και κρυπτογράφησης που καθορίζονται για το σημείο πρόσβασης.
- Μεταβείτε στην ενότητα Ορισμός της διεύθυνσης IP, αν εμφανιστεί η οθόνη [ΟρισμόςΔ/νσηςIP] αντί για τις οθόνες που απεικονίζονται για τα βήματα 4-5.
-
Επιλέξτε έναν δείκτη κλειδιού.
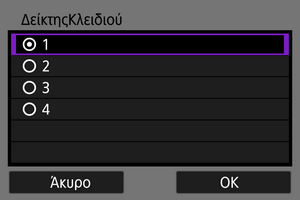
- Εμφανίζεται η οθόνη [ΔείκτηςΚλειδιού], αν επιλέξατε [Κοινό Κλειδί] ή [WEP] στο βήμα 3.
- Επιλέξτε τον αριθμό δείκτη κλειδιού που έχει καθοριστεί στο σημείο πρόσβασης.
- Επιλέξτε [ΟΚ].
-
Πληκτρολογήστε το κλειδί κρυπτογράφησης.
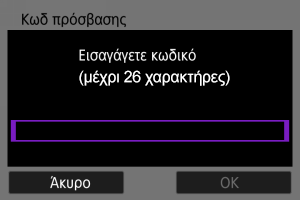
- Πατήστε
, για να αποκτήσετε πρόσβαση στο εικονικό πληκτρολόγιο (), και κατόπιν πληκτρολογήστε το κλειδί κρυπτογράφησης.
- Επιλέξτε [ΟΚ], για να ξεκινήσει η σύνδεση με το σημείο πρόσβασης.
- Εμφανίζεται η ακόλουθη οθόνη, μόλις η μηχανή συνδεθεί στο σημείο πρόσβασης.
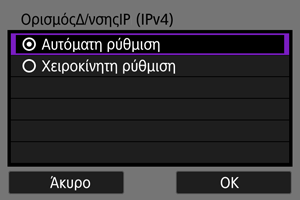
Μεταβείτε στην ενότητα Ορισμός της διεύθυνσης IP.
- Πατήστε
Σύνδεση σε κατάσταση σημείου πρόσβασης μηχανής
Οι οδηγίες αυτής της ενότητας αποτελούν συνέχεια των οδηγιών από την ενότητα Εμφάνιση του Οδηγού σύνδεσης.
Η κατάσταση σημείου πρόσβασης μηχανής είναι μια μέθοδος σύνδεσης για την απευθείας σύνδεση της μηχανής με άλλες συσκευές μέσω Wi-Fi, χωρίς τη χρήση σημείου πρόσβασης. Διατίθενται δύο μέθοδοι σύνδεσης, ως εξής.
Σύνδεση μέσω Εύκολης σύνδεσης
Οι ρυθμίσεις δικτύου για την κατάσταση σημείου πρόσβασης μηχανής διαμορφώνονται αυτόματα.
- Η δημιουργία σύνδεσης απαιτεί επίσης εργασίες στην άλλη συσκευή (υπολογιστής ή smartphone). Για λεπτομέρειες, ανατρέξτε στο εγχειρίδιο χρήσης της συσκευής.
-
Επιλέξτε [Κατάστ σημ πρόσβασης μηχανής].
Επιλογές [Διαμόρφωση σε σύνδεση]

Επιλογές [Διαμόρφωση εκτός σύνδεσης]
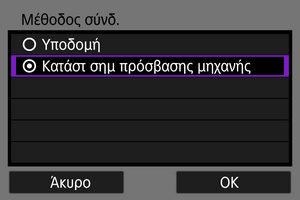
- Επιλέξτε [ΟΚ] στη [Μέθοδος σύνδ.], για να μεταβείτε στην επόμενη οθόνη.
-
Επιλέξτε [Εύκολη σύνδεση].
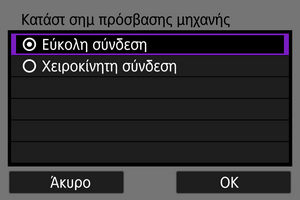
- Επιλέξτε [ΟΚ].
-
Επιλέξτε [ΟΚ].

- Εμφανίζεται η επόμενη οθόνη.
-
Επιλέξτε [ΟΚ].
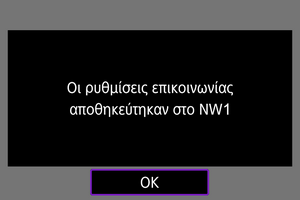
- Εμφανίζεται η επόμενη οθόνη.
-
Επιλέξτε [Νέες ρυθμίσεις].

- Επιλέξτε [ΟΚ].
- Για [Διαμόρφωση σε σύνδεση], μεταβείτε στο βήμα 6.
- Για [Διαμόρφωση εκτός σύνδεσης], μεταβείτε στο βήμα 2 στην ενότητα Διαμόρφωση ρυθμίσεων λειτουργίας επικοινωνίας.
- Εάν επιλέξετε [Επιλογή από λίστα], ενώ έχουν ήδη καταχωρηθεί ρυθμίσεις της λειτουργίας επικοινωνίας στη μηχανή, μπορείτε να εφαρμόσετε τις καταχωρημένες ρυθμίσεις.
-
Χρησιμοποιήστε την άλλη συσκευή, για να συνδεθείτε στη μηχανή.

- (1) SSID (όνομα δικτύου)
- (2) Κλειδί κρυπτογράφησης (κωδικός πρόσβασης)
Οθόνη του υπολογιστή (παράδειγμα)
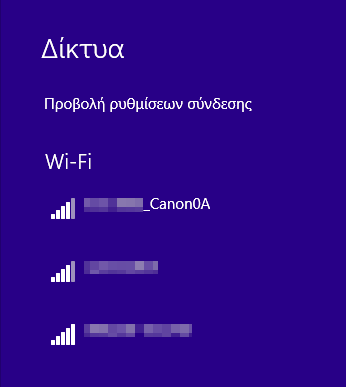
Οθόνη του smartphone (παράδειγμα)
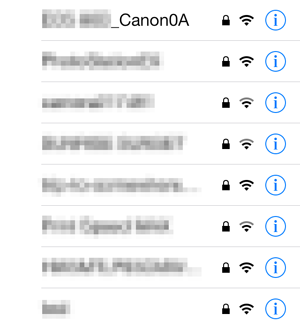
- Ενεργοποιήστε το Wi-Fi στην άλλη συσκευή και επιλέξτε το SSID (όνομα δικτύου) που εμφανίζεται στην οθόνη της μηχανής.
- Για τον κωδικό πρόσβασης, πληκτρολογήστε το κλειδί κρυπτογράφησης (κωδικός πρόσβασης) που εμφανίζεται στην οθόνη της μηχανής.
- Όταν δημιουργηθεί σύνδεση, θα εμφανιστεί η οθόνη ρυθμίσεων της λειτουργίας επικοινωνίας.
Προχωρήστε στο βήμα 2 στην ενότητα Διαμόρφωση ρυθμίσεων λειτουργίας επικοινωνίας.
Σημείωση
- Όταν συνδέεστε επιλέγοντας το στοιχείο [Εύκολη σύνδεση], το SSID τελειώνει σε «_Canon0A».
Σύνδεση μέσω χειροκίνητης σύνδεσης
Οι ρυθμίσεις δικτύου για την κατάσταση σημείου πρόσβασης μηχανής διαμορφώνονται χειροκίνητα. Ορίστε [SSID], [Ρύθμιση καναλιού], και [Ρυθμίσεις κρυπτογράφησης] σε κάθε οθόνη που εμφανίζεται.
-
Επιλέξτε [Χειροκίνητη σύνδεση].
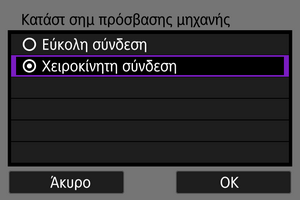
- Επιλέξτε [ΟΚ].
-
Πληκτρολογήστε το SSID (όνομα δικτύου).

-
Επιλέξτε ένα στοιχείο ρύθμισης καναλιού.

- Για χειροκίνητο καθορισμό των ρυθμίσεων, επιλέξτε [Χειροκίνητη ρύθμιση] και κατόπιν περιστρέψτε τον επιλογέα
.
- Επιλέξτε [ΟΚ], για να ξεκινήσει η σύνδεση με το σημείο πρόσβασης.
- Για χειροκίνητο καθορισμό των ρυθμίσεων, επιλέξτε [Χειροκίνητη ρύθμιση] και κατόπιν περιστρέψτε τον επιλογέα
-
Επιλέξτε ένα στοιχείο ρύθμισης κρυπτογράφησης.
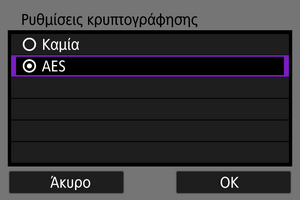
-
Επιλέξτε [Αυτόματη ρύθμιση].

-
Επιλέξτε [ΟΚ].

- Εμφανίζεται η επόμενη οθόνη.
-
Επιλέξτε [ΟΚ].
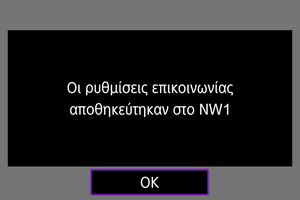
- Εμφανίζεται η επόμενη οθόνη.
-
Επιλέξτε [Νέες ρυθμίσεις].

- Επιλέξτε [ΟΚ].
- Για [Διαμόρφωση σε σύνδεση], μεταβείτε στο βήμα 9.
- Για [Διαμόρφωση εκτός σύνδεσης], μεταβείτε στο βήμα 2 στην ενότητα Διαμόρφωση ρυθμίσεων λειτουργίας επικοινωνίας.
- Εάν επιλέξετε [Επιλογή από λίστα], ενώ έχουν ήδη καταχωρηθεί ρυθμίσεις της λειτουργίας επικοινωνίας στη μηχανή, μπορείτε να εφαρμόσετε τις καταχωρημένες ρυθμίσεις.
-
Χρησιμοποιήστε την άλλη συσκευή, για να συνδεθείτε στη μηχανή.

- (1) SSID (όνομα δικτύου)
- (2) Κλειδί κρυπτογράφησης (κωδικός πρόσβασης)
Οθόνη του υπολογιστή (παράδειγμα)
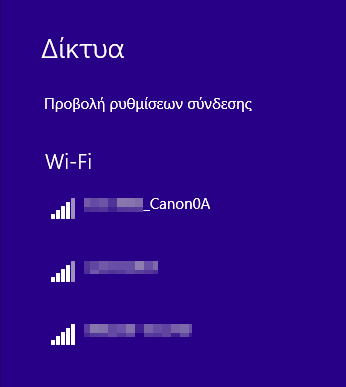
Οθόνη του smartphone (παράδειγμα)
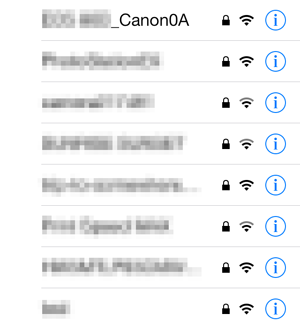
- Ενεργοποιήστε το Wi-Fi στην άλλη συσκευή και επιλέξτε το SSID (όνομα δικτύου) που εμφανίζεται στην οθόνη της μηχανής.
- Για τον κωδικό πρόσβασης, πληκτρολογήστε το κλειδί κρυπτογράφησης (κωδικός πρόσβασης) που εμφανίζεται στην οθόνη της μηχανής.
- Όταν δημιουργηθεί σύνδεση, θα εμφανιστεί η οθόνη ρυθμίσεων της λειτουργίας επικοινωνίας.
Προχωρήστε στο βήμα 2 στην ενότητα Διαμόρφωση ρυθμίσεων λειτουργίας επικοινωνίας.
Ορισμός της διεύθυνσης IP
Οι οδηγίες αυτής της ενότητας αποτελούν συνέχεια των οδηγιών από την ενότητα των ρυθμίσεων που χρησιμοποιούνται για τις συνδέσεις του σημείου πρόσβασης.
Επιλέξτε μια μέθοδο για τη διαμόρφωση της διεύθυνσης IP και, στη συνέχεια, ρυθμίστε τη διεύθυνση IP στη μηχανή. Όταν χρησιμοποιείται IPv6, η μηχανή συνδέεται μόνο μέσω IPv6. Οι συνδέσεις IPv4 είναι απενεργοποιημένες.
Αυτόματη διαμόρφωση διεύθυνσης IP
Ορίστε τις ρυθμίσεις της διεύθυνσης IP αυτόματα.
-
Επιλέξτε [Αυτόματη ρύθμιση].

-
Επιλέξτε ένα στοιχείο IPv6.
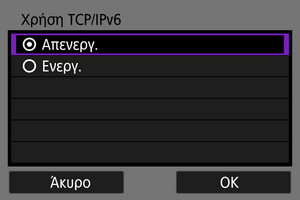
-
Επιλέξτε [ΟΚ].
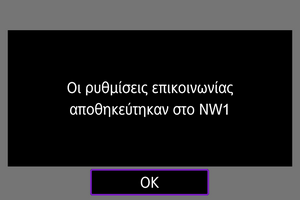
- Εμφανίζεται η επόμενη οθόνη.

Μεταβείτε στην ενότητα Διαμόρφωση ρυθμίσεων λειτουργίας επικοινωνίας.
Χειροκίνητη διαμόρφωση διεύθυνσης IP
Ορίστε τις ρυθμίσεις της διεύθυνσης IP χειροκίνητα. Έχετε υπόψη ότι τα στοιχεία που εμφανίζονται διαφέρουν ανάλογα με τη λειτουργία επικοινωνίας.
-
Επιλέξτε [Χειροκίνητη ρύθμιση].
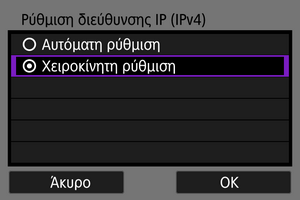
- Επιλέξτε [ΟΚ].
-
Επιλέξτε ένα στοιχείο για διαμόρφωση.
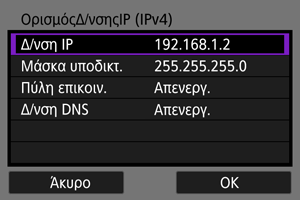
- Ορίστε μια επιλογή για πρόσβαση στην οθόνη για αριθμητική εισαγωγή.
-
Για να επιλέξετε μια πύλη επικοινωνίας ή διεύθυνση DNS, επιλέξτε [Ενεργ.] και κατόπιν [Δ/νση].

-
Εισαγάγετε τον αριθμό.
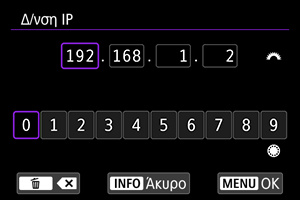
- Περιστρέψτε τον επιλογέα
, για να μεταβείτε στα άλλα πεδία εισαγωγής στο επάνω μέρος της οθόνης, και περιστρέψτε τον επιλογέα
, για να επιλέξετε τους αριθμούς που θα εισαγάγετε. Πατήστε
για να εισαγάγετε τον επιλεγμένο αριθμό.
- Για να επιβεβαιώσετε τους αριθμούς που εισαγάγατε και να επιστρέψετε στην οθόνη για το βήμα 2, πατήστε το πλήκτρο
.
- Περιστρέψτε τον επιλογέα
-
Επιλέξτε [ΟΚ].

- Όταν ολοκληρώσετε τη ρύθμιση των απαιτούμενων στοιχείων, επιλέξτε [ΟΚ]. Εμφανίζεται η επόμενη οθόνη.
- Αν δεν είστε βέβαιοι για τα στοιχεία που πρέπει να εισαγάγετε, ανατρέξτε στην ενότητα Έλεγχος ρυθμίσεων δικτύου ή επικοινωνήστε με τον διαχειριστή του δικτύου ή κάποιο άλλο άτομο υπεύθυνο για το δίκτυο.
-
Επιλέξτε ένα στοιχείο IPv6.
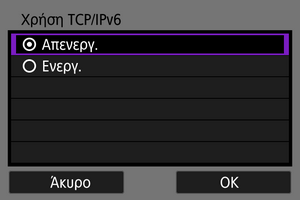
-
Επιλέξτε [ΟΚ].
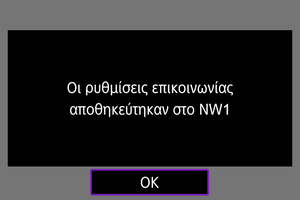
- Εμφανίζεται η επόμενη οθόνη.

Μεταβείτε στην ενότητα Διαμόρφωση ρυθμίσεων λειτουργίας επικοινωνίας.
Διαμόρφωση ρυθμίσεων λειτουργίας επικοινωνίας
Οι ακόλουθες οδηγίες αφορούν ρυθμίσεις που ποικίλλουν, ανάλογα με τη λειτουργία επικοινωνίας. Ανατρέξτε στη σελίδα που περιγράφει την επιλεγμένη λειτουργία επικοινωνίας.
-
Επιλέξτε [Νέες ρυθμίσεις].

- Επιλέξτε [ΟΚ] για να μεταβείτε στην επόμενη οθόνη.
- Εάν επιλέξετε [Επιλογή από λίστα], ενώ έχουν ήδη καταχωρηθεί ρυθμίσεις της λειτουργίας επικοινωνίας στη μηχανή, μπορείτε να εφαρμόσετε τις καταχωρημένες ρυθμίσεις.
-
Ολοκληρώστε τις ρυθμίσεις σύνδεσης για τη λειτουργία επικοινωνίας.