Tiefen-Compositing
Sie können ein einziges Bild über einen größeren Entfernungsbereich hinweg scharf stellen, indem Sie mehrere Quellenbilder kombinieren. Die auf diese Weise erstellten Bilder können ebenfalls bearbeitet werden: mit dem Tiefen-Compositing-Werkzeug. Einzelheiten und Vorsichtsmaßnahmen zu Fokus-Bracketing, das verwendet wird, um die Quellenbilder zu erfassen, finden Sie in der Bedienungsanleitung der Kameras, die mit dieser Funktion ausgestattet sind.
Hinweis
- Das Tiefen-Compositing ist auch für Bilder verfügbar, die ohne die Verwendung von Fokus-Bracketing aufgenommen wurden.
Kompatible Bilder
| Kameras |
|
|---|---|
| Objektive | Objektivgruppen RF, EF und EF-S (außer TS-E- und Fisheye-Objektive) |
| Unterstützte Formate | CR2, CR3, JPG, TIFF*1 |
| Aufnahmebedingungen | Kamera, Objektiv, Verschlusszeit, Blendenwert, Brennweite, Bildformat und Bildgröße müssen bei allen Quellenbildern gleich sein. |
1: In DPP konvertierte und gespeicherte TIFF-Bilder
-
Die folgenden Bilder können für Tiefen-Compositing nicht verwendet werden.
- Mit Mehrfachbelichtung aufgenommene RAW-Bilder
- Bild ohne Aufnahmeinformationen
- Als Bilder für die Anzeige im HDR-PQ-Modus gespeicherte Bilder
- Bilder mit einer Größe außerhalb des Bereichs von 1600 x 1600 bis 9999 x 6666
Tiefen-Compositing
-
Wählen Sie Bilder aus.
-
Wählen Sie im Menü [Extras] die Option [Tiefen-Compositing].
-
Wählen Sie [Tiefen-Compositing-Werkzeug starten].
-
Legen Sie die Einstellungen wie gewünscht fest und klicken Sie dann auf [Ausführen].

- Die Bilder werden kombiniert, und ein Depth Composite-Bild wird erzeugt.
-
Ein Ordner für die Quellenbilder (Ordnername: DPP_DC_...) wird im selben Ordner erstellt, in dem das Depth Composite-Bild gespeichert wird.
Dieser Ordner wird beim Bearbeiten des Depth Composite-Bildes mit dem Tiefen-Compositing-Bearbeitungswerkzeug verwendet.
- Um das Ausgabeziel oder Format von Depth Composite-Bildern zu ändern, klicken Sie auf [Durchsuchen].
- Bei leichten Helligkeitsunterschieden zwischen den Quellenbildern unterdrückt [Automatische Helligkeitseinstellung] durch automatische Korrektur.
Vorsicht
-
Mit Ausnahme der folgenden Einstellungen werden die Rezeptdetails für das aktuelle Depth Composite-Bild wiedergegeben, das beim Starten des Tiefen-Compositing-Werkzeugs angezeigt wird.
- Stempel
- Staublöschungsdaten
- Reduzieren des Farb-Moiré-Effekts (Werkzeugpalette für die Teilanpassung)
- Winkeleinstellung (Werkzeugpalette für Ausschnitt-/Winkeleinstellung)
- Größeneinstellung, wenn ausgewählte RAW-Bilder in DPP geöffnet werden ()
- Farbanpassung für spezifische Farbskalen (einschließlich [Monochrom])
- Dual Pixel RAW-Optimierung
- Automatische Belichtungsoptimierung
- Schatten/Lichter
- Das Depth Compositing-Werkzeug wird nicht gestartet, wenn das aktuelle Bild nicht unterstützt wird.
Bearbeiten von Depth Composite-Bildern
Durch Tiefen-Compositing erzeugte Bilder können unter Verwendung von aus Quellenbildern kopierten Bereichen bearbeitet werden.
-
Wählen Sie ein Depth Composite-Bild aus.
-
Wählen Sie im Menü [Extras] die Option [Tiefen-Compositing].
-
Wählen Sie [Tiefen-Compositing-Bearbeitungswerkzeug starten].
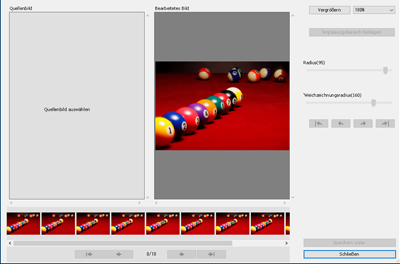
- Wenn keine Miniaturansichten der Quellenbilder angezeigt werden, müssen Sie den Ordner der Quellenbilder auswählen.
-
Wählen Sie ein Quellenbild aus.

- Kreisförmiger Cursor
- Quellenbild
- Wählen Sie ein Quellenbild aus den Miniaturansichten aus, die am unteren Bildschirmrand angezeigt werden.
- Wenn es sich bei dem Quellenbild und dem bearbeiteten Bild um Aufnahmen verschiedener Bereiche handelt, kann das Quellenbild einen schwarzen Rahmen aufweisen.
-
Bearbeiten Sie das Bild je nach Bedarf.
- Durch Klicken auf [Anpassungsbereich festlegen] wird ein kreisförmiger Cursor angezeigt. Klicken Sie auf den zu korrigierenden Ausschnitt des bearbeiteten Bildes oder ziehen Sie ihn mit dem kreisförmigen Cursor, und der gleiche Ausschnitt des Quellenbildes wird kopiert.
- Mit [Radius] stellen Sie die Größe des Anpassungsbereichs ein, und mit [Weichzeichnungsradius] passen Sie die Weichzeichnung am Rand des Anpassungsbereichs an.
-
Um Ihre Anpassungen zu überprüfen, können Sie auf die Schaltflächen [
 ] (Alles rückgängig), [
] (Alles rückgängig), [ ] (Rückgängig), [
] (Rückgängig), [ ] (Wiederholen) und [
] (Wiederholen) und [ ] (Alles wiederholen) klicken. Beachten Sie, dass die Überprüfung von Bearbeitungen an einem Quellenbild nicht möglich ist, wenn Sie zu einem anderen Quellenbild wechseln.
] (Alles wiederholen) klicken. Beachten Sie, dass die Überprüfung von Bearbeitungen an einem Quellenbild nicht möglich ist, wenn Sie zu einem anderen Quellenbild wechseln. -
Rezepte für Depth Composite-Bilder werden in den mit dieser Funktion angezeigten bearbeiteten Bildern nicht angewendet.
Außerdem werden die Rezepte für Depth Composite-Bilder nicht an Bilddateien angehängt, die mit dieser Funktion gespeichert werden.
-
Speichern Sie die Datei.
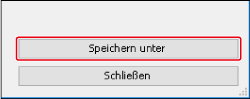
- Klicken Sie auf [Speichern unter], nehmen Sie dann die benötigten Einstellungen vor und speichern Sie die Datei.
- Zum Beenden klicken Sie auf [Schließen].