Erstellen von HDR-Bildern
Sie können Bilder mit einem breiten Dynamikbereich erzeugen, bei denen Clipping-Effekte in hellen und dunklen Bereichen verringert wurden, und HDR*-Bilder, die wie Gemälde wirken.
HDR steht für High Dynamic Range (Hoher Dynamikbereich).
Hinweis
- Idealerweise sollten drei Quellenbilder der gleichen Szene mit niedriger, normaler und hoher Belichtung verwendet werden, um ein HDR-Bild zu erstellen.
- HDR-Bilder können aus allen Bildformaten außer HEIF erzeugt werden.
- Zu HDR-Bildern werden keine Bildinformationen hinzugefügt.
-
Wählen Sie Bilder aus.
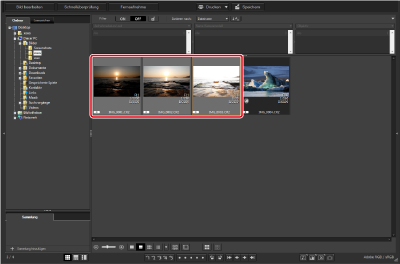
-
Wählen Sie im Menü [Extras] die Option [HDR Compositing-Werkzeug starten].
- Sie können die Bilder auch nach dem Starten des Werkzeugs auswählen.
-
Legen Sie die erforderlichen Einstellungen fest und klicken Sie dann auf [HDR Compositing starten].
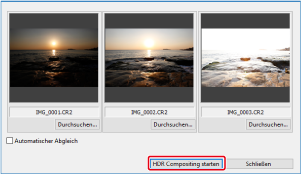
- Um ausgewählte Bilder zu ändern oder weitere hinzuzufügen, klicken Sie auf [Durchsuchen], wählen Sie dann die Bilddatei aus und klicken Sie auf [Öffnen].
- Wenn Sie zwei oder mehr Bilder der gleichen Größe auswählen, können Sie [Automatischer Abgleich] für die automatische Bildausrichtung wählen. Beachten Sie, dass die automatische Bildausrichtung bei gemusterten Bildern (z. B. mit Gittern oder Streifen) oder bei Bildern, die im Allgemeinen flach und gleichmäßig sind, möglicherweise nicht korrekt funktioniert.
- Wenn Sie auf die Schaltfläche [HDR Compositing starten] klicken, wird das Fenster [Bild einstellen] angezeigt.
Vorsicht
- Bei der automatischen Bildausrichtung werden auch einige periphere Bildbereiche entfernt.
-
Legen Sie die Einstellungen wie gewünscht fest.
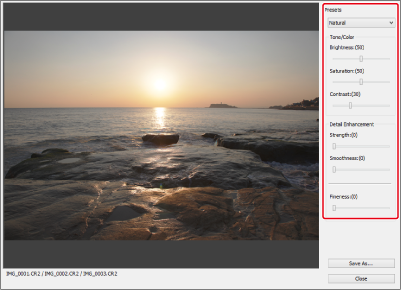
-
Schieberegler für [Bild einstellen]
[Farbton/Farbe]
-
[Helligkeit]:
Anpassen der Gesamtbildhelligkeit. Wenn Sie den Schieberegler nach rechts ziehen, wird das Bild heller; ziehen Sie ihn nach links, wird es dunkler.
-
[Farbsättigung]:
Einstellen der Gesamtfarbsättigung. Wenn Sie den Schieberegler nach rechts ziehen, wird die Bildsättigung erhöht; ziehen Sie ihn nach links, wird sie verringert.
-
[Kontrast]:
Anpassen des Gesamtkontrasts. Wenn Sie den Schieberegler nach rechts ziehen, wird der Kontrast erhöht; ziehen Sie ihn nach links, wird er verringert.
[Detailoptimierung]
-
[Stärke]:
Anpassen des Gesamtkontrasts und des Kontrasts von Details. Wenn Sie den Schieberegler nach rechts ziehen, wird der Effekt verstärkt.
-
[Glätte]:
Anpassen der gesamten Glätte. Wenn Sie den Schieberegler nach rechts ziehen, verleiht dies dem Bild ein geglättetes, natürliches Aussehen.
-
[Feinheit]:
Passt die Klarheit von Bilddetails an. Wenn Sie den Schieberegler nach rechts ziehen, werden die Umrisse schärfer.
-
-
[Voreinstellungen] und ihre Effekte
Sie können aus den folgenden fünf voreingestellten Effekten im Pulldown-Menü [Voreinstellungen] wählen, anstatt die einzelnen Schieberegler anzupassen. Durch die Auswahl einer Voreinstellung werden die Schieberegler entsprechend bewegt. Sie können die Schieberegler auch nach der Auswahl einer Voreinstellung anpassen.
-
[Natürlich] (Standard):
Korrigiert das Rendering in Bereichen kontrastreicher Szenen, in denen häufig Details in den Lichtern oder Schatten verloren gehen, um mehr dieser Details zu erhalten.
-
[Standard]:
Ergibt ein eindrucksvolles Finish mit der reichen Tonalität eines Gemäldes.
-
[Gesättigt]:
Für ein lebendigeres Aussehen als mit [Standard].
-
[Markant]:
Für ein lebendigeres Aussehen als mit [Standard], bei dem das Motiv hervorgehoben wird.
-
[Prägung]:
Reguliert die Sättigung des Farbtons mehr nach unten als [Standard], um einen Retro-Look zu erzeugen.
-
-
-
Klicken Sie auf [Speichern unter].

- Klicken Sie auf [Speichern unter], nehmen Sie dann die benötigten Einstellungen vor und klicken Sie auf [Speichern].