Compositing mehrerer Bilder
Sie können zwei Bilder zu einem Bild kombinieren. Das dabei entstandene Composite-Bild können Sie dann mit einem weiteren Bild kombinieren.
Da das Composite-Bild als separates Bild gespeichert wird, hat dieser Vorgang keine Auswirkungen auf die Originalbilder.
Hinweis
- Der Farbraum des Hintergrundbildes wird zum Farbraum des Composite-Bildes.
- Zu Composite-Bildern werden keine Bildinformationen hinzugefügt.
-
Wählen Sie ein Hintergrundbild aus.
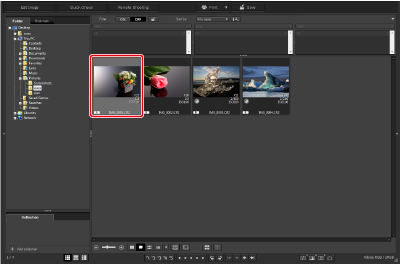
-
Wählen Sie im Menü [Extras] die Option [Compositing-Werkzeug starten].

-
Wählen Sie das zu kombinierende Bild.

- Wählen Sie das zu kombinierende Bild im Listenfeld [Vordergrundbild] aus.
- Eine Miniaturansicht des ausgewählten Bildes wird im Fenster [Vordergrundbild] angezeigt.
- Eine Vorschau der Kombination aus Hintergrundbild und [Vordergrundbild] wird im Composite-Vorschaufenster angezeigt.
-
Die folgenden Bilder sind kombinierbar.
- Wenn ein Hintergrundbild im Hauptfenster ausgewählt wird: Bilder im selben Ordner wie das Hintergrundbild
- Wenn ein Hintergrundbild im Fenster [Sammlung] ausgewählt wird: Bilder im Fenster [Sammlung]
- Wenn ein Hintergrundbild im Bildbearbeitungsfenster ausgewählt wird: als Miniaturansichten angezeigte Bilder
- Sie können auch Bilder unterschiedlicher Größen kombinieren.
-
Wählen Sie ein Composite-Verfahren.

- Wählen Sie ein Composite-Verfahren aus dem Listenfeld [Composite-Verfahren] aus.
- Das ausgewählte Composite-Verfahren wird auf die Composite-Vorschau angewendet.
- Es stehen fünf Composite-Verfahren zur Auswahl: Hinzufügen, Durchschnitt, Gewichtet, Aufhellen und Abdunkeln. Detaillierte Informationen über jedes Verfahren finden Sie unter Compositing-Verfahren.
- Wenn Sie [Gewichtet] auswählen, können Sie den Anteil des zu kombinierenden Bildes auswählen. Verwenden Sie den Schieberegler [Gewicht] unter dem Listenfeld [Composite-Verfahren], um direkt einen Wert zur Einstellung des Anteils einzugeben.
- Klicken Sie auf [100 % Ansicht], um das Bild mit 100 % Vergrößerung (tatsächliche Pixelgröße) anzuzeigen.
-
Richten Sie die Bilder aus.

- Um 50 Pixel verschieben
- Um 1 Pixel verschieben
- Bildmittelpunkte ausrichten
- Sie können auch direkt die Positionskoordinaten des Vordergrundbildes eingeben, um es auszurichten.
- Standardmäßig werden Hintergrundbild und Vordergrundbild mit ihren ausgerichteten Mittelpunkten angezeigt.
- Aktivieren Sie bei Bedarf [Im RAW-Format zusammenstellen].
Vorsicht
Hinweis
-
Sie können [Im RAW-Format zusammenstellen] unter den folgenden Bedingungen festlegen.
Sowohl das Hintergrundbild als auch das Vordergrundbild sind RAW-Bilder und alle folgenden Bedingungen werden erfüllt.
- Die Bilder stammen vom selben Kameramodell
- Beide Bilder wurden mit der gleichen ISO-Empfindlichkeit aufgenommen
- Es wurde die gleiche Einstellung für die Tonwert-Priorität verwendet
- Beide Bilder hatten ursprünglich dieselbe Größe
-
Klicken Sie auf [Speichern unter].

- Legen Sie die erforderlichen Einstellungen fest und klicken Sie dann auf [Speichern].
- Klicken Sie auf [Weiter], um die Bilder zu einem neuen Hintergrundbild zu kombinieren, dem Sie ein weiteres Vordergrundbild hinzufügen können.
- Zum Beenden klicken Sie auf [Schließen].
Compositing-Verfahren
-
Hinzufügen
Das Hintergrundbild und das Vordergrundbild werden hinzugefügt, und die Bilder werden kombiniert.
-
Durchschnitt
Das Hintergrundbild und das Vordergrundbild werden zu Anteilen von jeweils 50 % miteinander kombiniert.
Wenn Sie den Anteil für das Vordergrundbild ändern möchten, wählen Sie [Gewichtet] aus.
-
Gewichtet
Legen Sie den Anteil für das Vordergrundbild fest und kombinieren Sie dann das Hintergrundbild und das Vordergrundbild.
-
Aufhellen
Das Hintergrundbild und das Vordergrundbild werden miteinander verglichen, wobei nur hellere Abschnitte aus dem Vordergrundbild kombiniert werden.
-
Abdunkeln
Das Hintergrundbild und das Vordergrundbild werden miteinander verglichen, wobei nur dunklere Abschnitte aus dem Vordergrundbild kombiniert werden.