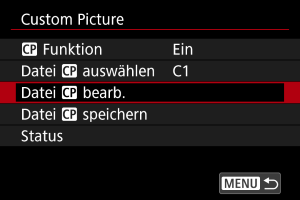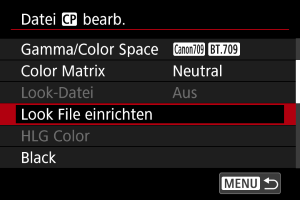Benutzerfedinierte Bilder
- Auswahl von benutzerdefinierten Bilddateien
- Bearbeiten benutzerdefinierter Bilder
- Elemente der Einstellungen der Individualfunktionen
- Überprüfen der benutzerdefinierten Bildeinstellungen
- Speichern und Laden von benutzerdefinierten Bilddateien
- Verwendung von Look-Files
- Canon-Log-Bildqualität
Mit benutzerdefinierten Bilddateien auf der Kamera können Sie die Farbtöne bei der Movie-Aufnahme durch Anwendung einer Kombination von Einstellungen (Gamma/Farbraum, Farbmatrix und Look-Files) anpassen, hauptsächlich als Vorbereitung für die Bildverarbeitung.
- Sie können eine benutzerdefinierte Bilddatei auswählen, um Movies mit Ihren bevorzugten Bildeigenschaften aufzuzeichnen.
- Voreingestellte benutzerdefinierte Bilddateien können bearbeitet werden, um neue Dateien zu erstellen.
- Um die Farbtöne des Movies anzupassen, können Sie Look-Files registrieren.
Vorsicht
- Das Anwenden von benutzerdefinierten Bildern kann die Messstufe verändern.
Auswahl von benutzerdefinierten Bilddateien
-
Wählen Sie [
Funktion].
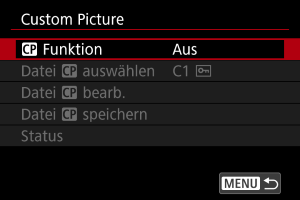
-
Wählen Sie [Ein].
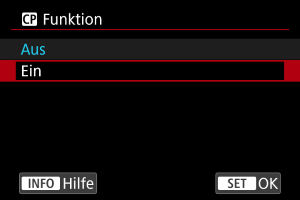
-
Wählen Sie [Datei
auswählen].
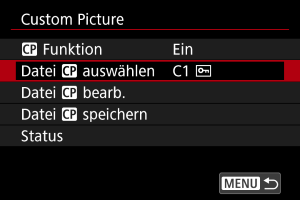
-
Wählen Sie eine benutzerdefinierte Bilddatei aus.
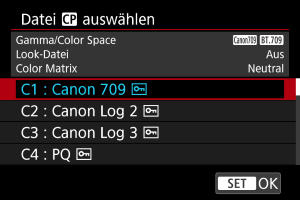
Benutzerdefinierte Bilddatei Gamma/Farbraum Look-File Farbmatrix Zusammenfassung C1: Canon 709 Canon 709 / BT.709 Aus Neutral Größerer Dynamikumfang als BT.709 Standard
Geeignet für die Anzeige auf BT.709-kompatiblen Monitoren
Auch ohne nachträgliche Bildbearbeitung geeignet
C2: Canon Log 2 Canon Log 2 / C.Gamut Aus Neutral Verwendet Canon Log 2-Gamma; nachträgliche Bildbearbeitung erforderlich
Bessere Farbtöne in dunklen Bildbereichen als bei Canon Log 3
C3: Canon Log 3 Canon Log 3 / C.Gamut Aus Neutral Verwendet Canon Log 3-Gamma; nachträgliche Bildbearbeitung erforderlich
Behält die Canon Log-Eigenschaften bei und erweitert den Dynamikumfang
C4: PQ PQ / BT.2020 Aus Neutral Verwendet eine HDR-Gammakurve, die dem ITU-R BT.2100 (PQ)-Standard entspricht (bei 8-Bit-Aufzeichnung, die dem ITU-R BT.2100 (PQ)-Standard entspricht) C5: HLG HLG / BT.2020 Aus Neutral Verwendet eine HDR-Gammakurve, die dem ITU-R BT.2100 (HLG)-Standard entspricht (bei 8-Bit-Aufzeichnung, die dem ITU-R BT.2100 (HLG)-Standard entspricht) C6: BT.709 Standard BT.709 Standard / BT.709 Aus Video Geeignet für die Anzeige auf BT.709-kompatiblen Monitoren
Verwendet eine Gammakurve, die mit dem ITU-R-BT.709-Standard übereinstimmt
Benutzerdefinierte Bilddatei Gamma/Farbraum Look-File Farbmatrix Zusammenfassung C7 bis C20 (User07 bis User20) Canon 709 / BT.709 Aus Neutral Größerer Dynamikumfang als BT.709 Standard
Geeignet für die Anzeige auf BT.709-kompatiblen Monitoren
Auch ohne nachträgliche Bildbearbeitung geeignet
Bearbeiten benutzerdefinierter Bilder
Sie können die Einstellungen der ausgewählten benutzerdefinierten Bilddatei bearbeiten.
-
Wählen Sie [Datei
bearb.].
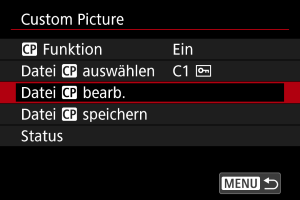
- Um eine geschützte ([
]) benutzerdefinierte Bilddatei zu bearbeiten, wählen Sie [Schutz aufh.] für [Schützen], um das Bearbeiten zu aktivieren.
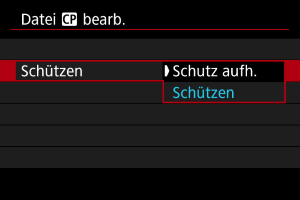
- Um eine geschützte ([
-
Bearbeiten Sie die Einstellungen nach Bedarf.
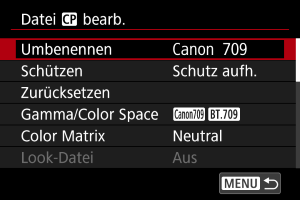
- Wählen Sie eine zu bearbeitende Einstellung aus und passen Sie sie auf dem angezeigten Bildschirm an ().
- Um eine bearbeitete benutzerdefinierte Bilddatei unter einem neuen Namen zu speichern, wählen Sie [Umbenennen] und geben den Namen ein.
- Um die Bearbeitung zurückzusetzen, wählen Sie [Zurücksetzen], wählen dann das benutzerdefinierte Bild und setzen die Bearbeitung zurück.
- Anweisungen zu Look-Files finden Sie unter Verwendung von Look-Files.
-
Schützen Sie das Bild.
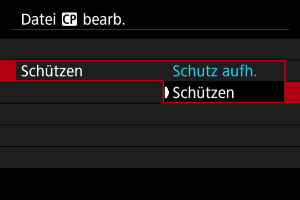
- Wenn Sie mit der Bearbeitung fertig sind, wählen Sie [Schützen].
Elemente der Einstellungen der Individualfunktionen
Die folgenden Elemente können mithilfe von [Datei bearb.] eingestellt werden.
| Einstellen des Elements | Beschreibung | |
|---|---|---|
|
Gamma/Color Space Einstellen der Kombination von Gammakurve und Farbraum |
||
| Gamma |
(1) Ausgang (2) Eingang 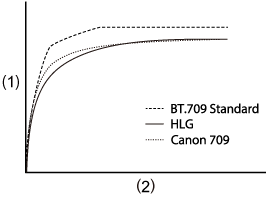 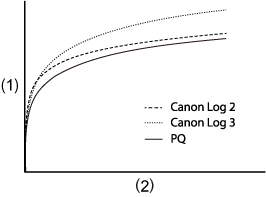 |
|
| Canon Log 2 |
Gamma mit größerer Gradation in dunklen Bildbereichen als Canon Log 3 Erfordert Bildnachbearbeitung in der Postproduktion |
|
| Canon Log 3 |
Gamma, das die Canon Log-Eigenschaften beibehält, aber einen erweiterten Dynamikumfang aufweist Erfordert Bildnachbearbeitung in der Postproduktion |
|
| PQ | HDR-Gamma, das mit dem ITU-R BT.2100 (PQ)-Standard übereinstimmt (bei 8-Bit-Aufzeichnung, die dem ITU-R BT.2100 (PQ)-Standard entspricht) | |
| HLG | HDR-Gamma, das mit dem ITU-R BT.2100 (HLG)-Standard übereinstimmt (bei 8-Bit-Aufzeichnung, die dem ITU-R BT.2100 (HLG)-Standard entspricht) | |
| BT.709 Standard |
Gamma, das mit dem ITU-R BT.709-Standard übereinstimmt Geeignet für die Anzeige auf BT.709-kompatiblen Monitoren |
|
| Canon 709 |
Gamma mit einem großen Dynamikumfang, der auch ohne Bildnachbearbeitung geeignet ist Geeignet für die Anzeige auf BT.709-kompatiblen Monitoren |
|
|
Gamma/Color Space Einstellen der Kombination von Gammakurve und Farbraum |
||
| Farbraum | C.Gamut |
Von Canon entwickelter Farbraum, der auf den Eigenschaften des Bildsensors basiert und einen größeren Farbraum abdeckt als BT.2020 Auch bei der Konvertierung in den Farbraum ACES2065-1 empfohlen |
| BT.2020 | Farbraum, der mit dem ITU-R BT.2020 Standard für UHDTV (4K/8K) übereinstimmt | |
| BT.709 | Standardfarbraum gemäß sRGB-Standard | |
|
Color Matrix Einstellung der Farbwiedergabe |
||
| Neutral | Originalgetreue Farbwiedergabe | |
| Production Camera | Filmische Farbwiedergabe | |
| Video | Farbwiedergabe mit einem Kontrast für Broadcast-TV | |
|
Look-Datei Verwendung von Look-Files |
||
| Ein | Aktiviert die Farbanpassung auf Basis von Look-Files | |
| Aus | Deaktiviert die Farbanpassung auf der Basis von Look-Files | |
|
Look File einrichten Registrierung/Löschen von Look-Files |
||
| Registr. | Registriert Look-Files (.cube-Format) für benutzerdefinierte Bilder | |
| Löschen | Löscht für benutzerdefinierte Bilder registrierte Look-Files | |
|
HLG Color Hybrid Log-Gamma (HLG) Farbeinstellung Verfügbar, wenn das [Gamma/Color Space] Gamma auf [HLG] und der Farbraum auf [BT.2020] eingestellt sind. |
||
| BT.2100 | Farbe entspricht ITU-R BT.2100 | |
| Vivid | Farbe entspricht dem „herkömmlichen Code“ in ITU-R BT.2390 | |
|
Black Schwarzwert-Einstellung Nicht verfügbar, wenn [ Gamma/Color Space] auf [Canon Log 2] oder [Canon Log 3] eingestellt ist |
||
| Master Pedestal | –50 bis +50 | Erhöht oder vermindert den Schwarzwert. Höhere Werte hellen dunkle Bildbereiche auf, verringern aber den Kontrast. Negative Werte verdunkeln die schwarzen Bereiche. |
|
Master Black Red Master Black Green Master Black Blue |
–50 bis +50 | Korrigiert rote, grüne oder blaue Farbstiche in Schwarztönen |
|
Black Gamma Korrektur der unteren Gammakurve, für dunkle Bildbereiche Erhöht oder senkt den Schwarzanteil der Gammakurve in den folgenden Bereichen Verfügbar, wenn [Gamma/Color Space] auf [BT.709 Standard] eingestellt ist |
||
|
(1) Ausgang (2) Eingang (3) Punkt (4) Stufe (5) Bereich  |
||
| Level | –50 bis +50 | Legt die Höhe der unteren Gammakurve fest |
| Range | –20 bis +50 | Stellt den Anpassungsbereich ein, relativ zu [Point] |
| Point | Einstellen der Scheitelpunktposition | |
|
Low Key Saturation Anpassung der Farbsättigung in dunklen Bildbereichen |
||
| Activate | An, Aus | Die Einstellung ist aktiviert, wenn sie auf [On] eingestellt ist |
| Level | –50 bis +50 | Legt das Ausmaß der Anpassung fest |
|
Knee Komprimierung von hellen Bildbereichen zur Vermeidung von ausgeschnittenen Höhepunkten Verfügbar, wenn [Gamma/Color Space] auf [BT.709 Standard] eingestellt ist |
||
|
(1) Ausgang (2) Eingang Neigung 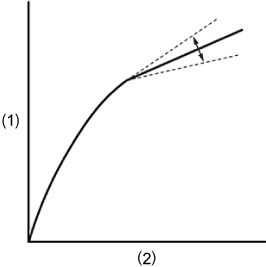
Punkt 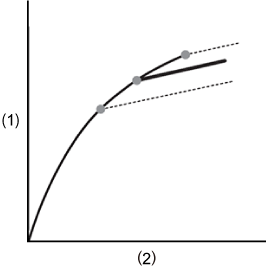
|
||
| Activate | An, Aus | Anpassung, wenn jede Einstellung aktiviert und auf [On] eingestellt ist |
| Slope | –35 bis +50 | Passt die Neigung oberhalb des Kniepunkts an |
| Point | 50 bis 109 | Passt den Kniepunkt an |
| Saturation | –10 bis +10 | Passt die Farbsättigung in hellen Bildbereichen an |
|
Sharpness Einstellung der Schärfe |
||
| Level | –10 bis +50 | Erhöht oder verringert den Grad der Kantenschärfe |
| Detail Frequency | –8 bis +8 |
Legt die Mittenfrequenz für die Kantenverbesserung fest. Höhere Werte erhöhen die Frequenz und schärfen die Bilder |
| Coring Level | –30 bis +50 |
Stellt die Kontrastschwelle zwischen Kanten und umgebenden Bildbereichen ein, die die Kantenerweiterung bestimmt Höhere Werte verhindern die Betonung feiner Details und reduzieren das Rauschen. |
| Limit | –50 bis +50 | Begrenzt das Ausmaß der Kantenverbesserung |
|
Noise Reduction Verringerung des Bildrauschens |
||
| Automatic | An, Aus | Automatisch angepasst, wenn auf [On] eingestellt |
| Spatial Filter | Aus, 1 bis 12 |
Reduziert das Rauschen, indem ein Weichzeichner-ähnlicher Effekt auf das gesamte Bild angewendet wird. Obwohl keine Artefakte entstehen, wird das Bild als Ganzes weicher, wenn eine andere Option als [Off] eingestellt ist. |
| Frame Correlation | Aus, 1 bis 3 |
Verringert das Rauschen durch den Vergleich aktueller und vorheriger Bilder (Halbbilder), wenn ein anderer Wert als „Aus“ eingestellt ist. Obwohl die wahrgenommene Auflösung nicht beeinträchtigt wird, können sich bewegende Motive Artefakte hervorrufen. |
|
Skin Detail Einstellungen für Hautglättung Steuert die Hauttonerkennung und Rauschunterdrückung Erkannte Hauttonbereiche werden mit einem Zebra-Muster angezeigt |
||
| Effect Level | Aus, niedrig, mittel, hoch | Stellt die Stärke des Hautglättungsfilters ein, wobei [High] die höchste Stufe ist. |
| Hue | –16 bis +16 | Legt den Farbton des zu erkennenden Hauttons fest |
| Chroma | 0 bis 31 | Legt den Farbsättigung des zu erkennenden Hauttons fest |
| Area | Legt den Bereich des zu erkennenden Hauttons fest | |
| Y Level | Legt die Helligkeit des zu erkennenden Hauttons fest | |
|
Color Matrix Tuning Feinabstimmung von Bildfarbtönen |
||
| Gain | –50 bis +50 | Passt die Farbintensität an |
| Phase | –18 bis +18 | Passt den Farbton an |
| R-G | –50 bis +50 | Passt den Farbton zwischen Cyan und Grün und zwischen Rot und Magenta an |
| R-B | Passt den Farbton zwischen Cyan und Blau und zwischen Rot und Gelb an | |
| G-R | Passt den Farbton zwischen Magenta und Rot und zwischen Grün und Cyan an | |
| G-B | Passt den Farbton zwischen Magenta und Blau und zwischen Grün und Gelb an | |
| B-R | Passt den Farbton zwischen Gelb und Rot und zwischen Blau und Cyan an | |
| B-G | Passt den Farbton zwischen Gelb und Grün und zwischen Blau und Magenta an | |
|
Color Correction Einstellungen zur Korrektur von Bildbereichen mit bestimmten Farbeigenschaften Die zu korrigierenden Bereiche werden entsprechend erkannt Wenn die Einstellungen konfiguriert sind, werden nicht erkannte Bereiche in neutralen Farben angezeigt (außer bei der Anpassung von [Area A Revision Level], [Area B Revision Level], [Area A Revision Phase] und [Area B Revision Phase]) |
||
| Select Area | Aus, Bereich A, Bereich B, Bereich A&B |
Legt Bereiche (A oder B) für die Farbkorrektur fest Bereich A wird korrigiert, wenn er auf [Area A] eingestellt ist Bereich B wird korrigiert, wenn er auf [Area B] eingestellt ist Beide Bereiche werden korrigiert, wenn sie auf [Area A&B] eingestellt sind |
| Area A Setting Phase | 0 bis 31 | Legt die Farbphase von Bereich A fest |
| Area B Setting Phase | Legt die Farbphase von Bereich B fest | |
| Area A Setting Chroma | Legt die Farbsättigung von Bereich A fest | |
| Area B Setting Chroma | Legt die Farbsättigung von Bereich B fest | |
| Area A Setting Area | Legt den Farbbereich von Bereich A fest | |
| Area B Setting Area | Legt den Farbbereich von Bereich B fest | |
| Area A Setting Y Level | Legt die Helligkeit von Bereich A fest | |
| Area B Setting Y Level | Legt die Helligkeit von Bereich B fest | |
| Area A Revision Level | –50 bis +50 | Legt den Korrekturwert für die Farbsättigung in Bereich A fest. |
| Area B Revision Level | Legt den Korrekturwert für die Farbsättigung in Bereich B fest. | |
| Area A Revision Phase | –18 bis +18 | Legt den Korrekturwert fest, der auf die Farbphase von Bereich A angewendet wird. |
| Area B Revision Phase | Legt den Korrekturwert fest, der auf die Farbphase von Bereich B angewendet wird. | |
|
Other Functions [Over 100%] bestimmt, wie die Kamera Signale behandelt, die 100 % überschreiten Verfügbar, wenn [Gamma/Color Space] auf [BT.709 Standard] eingestellt ist |
||
| Over 100% | Through | Unveränderte Ausgabe |
| Press | Komprimiert Signale, die bis zu 108 % betragen, sodass sie auf 100 %-Niveau sind | |
| Clip | Verwirft Teile von Signalen, die 100 % überschreiten | |
Überprüfen der benutzerdefinierten Bildeinstellungen
Sie können die Einstellungen für benutzerdefinierte Bilddateien über das [Custom Picture]-Menü überprüfen.
Speichern und Laden von benutzerdefinierten Bilddateien
Bearbeitete benutzerdefinierte Bilddateien können auf einer Karte gespeichert und mit anderen Kameras desselben Modells verwendet werden.
-
Wählen Sie eine benutzerdefinierte Bilddatei aus, die gespeichert werden soll ().
-
Wählen Sie auf dem [Custom Picture]-Bildschirm [Datei
speichern].
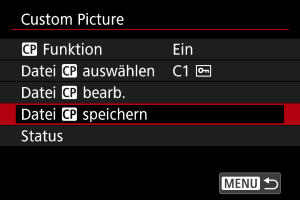
-
Wählen Sie eine Option aus.

-
Auf Karte speichern
Speichert die benutzerdefinierte Bilddatei. Wählen Sie ein Ziel aus und wählen dann [OK].
Es können bis zu 20 Dateien gespeichert werden. [Neue Datei] wird angezeigt, wenn Sie die Datei speichern, es sei denn, es wurden bereits mehr als 20 Dateien gespeichert. Wenn bereits 20 Dateien gespeichert wurden, werden diese mit neuen Dateien überschrieben, die Sie speichern.
-
Von Karte laden
Lädt eine benutzerdefinierte Bilddatei von einer Karte. Wählen Sie die zu ladende Datei und wählen Sie dann [OK].
-
Verwendung von Look-Files
Sie können 3D-LUT-Dateien mit 17 oder 33 Rastern im .cube-Format aus der Blackmagic Design-Anwendung DaVinci Resolve als Look-Files in benutzerdefinierten Bilddateien registrieren, um den Farbton der aufgenommenen Movies anzupassen.
Registrieren von Look-Files
Bevor Sie beginnen, sollten Sie die zu registrierende Look-File auf eine Karte kopieren.
-
Legen Sie die Karte in die Kamera ein.
-
Wählen Sie [Datei
bearb.].
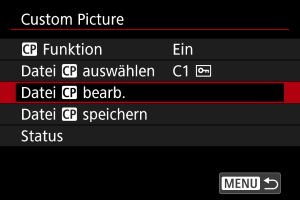
- Um eine geschützte ([
]) benutzerdefinierte Bilddatei zu bearbeiten, wählen Sie [Schutz aufh.] für [Schützen], um das Bearbeiten zu aktivieren.
- Wenn Sie eine benutzerdefinierte Bilddatei bearbeiten und gleichzeitig eine Look-File registrieren möchten, führen Sie die Registrierung der Look-File erst am Ende durch.
- Um eine geschützte ([
-
Wählen Sie [Look File einrichten].
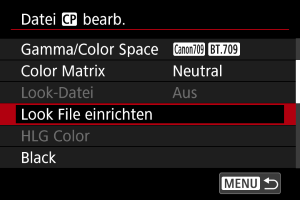
-
Wählen Sie [Registr.].
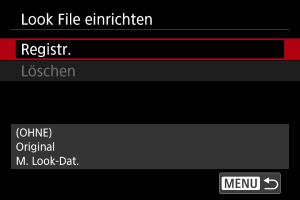
- Es werden die Look-Files auf der Karte aufgelistet.
-
Wählen Sie eine Look-File aus.
-
Nach der Anwendung der Look-File wählen Sie den Gamma-/Farbraum aus.
-
Wählen Sie [OK].
Vorsicht
-
Die folgenden Look-Files sind nicht kompatibel.
- Eingabebereich außerhalb eines Bereichs von 0-1 in der Kopfzeile („LUT_3D_INPUT_RANGE“)
- 2 MB oder größer oder mit Namen von mehr als 65 Zeichen (einschließlich Dateierweiterung)
-
Mit Dateinamen, die nicht unterstützte Zeichen enthalten
Unterstützte Zeichen: 0-9, a-z, A-Z, Unterstrich (_), Bindestrich (-), Punkt (.), oder Einzelbyte-Leerzeichen
- Datenabschnitt enthält Werte außerhalb eines Bereichs von 0-1
- Farbtöne werden nur dann korrekt konvertiert, wenn ein geeigneter Gamma-/Farbraum für die Eingabe und Ausgabe verwendet wird.
- Eine registrierte Look-File kann nicht verwendet werden, wenn Sie die Einstellungen [Gamma/Color Space], [HLG Color] oder [Over 100%] nach der Registrierung verändern.
-
Signale über 100 % oder unter 0 % dürfen nicht verwendet werden, wenn [Gamma/Color Space] auf [BT.709 Standard] eingestellt ist. Bevor Sie Look-Files für alle Signale über 100 % registrieren, die Sie verwenden möchten, wählen Sie [Press] in [Over 100%].
- Registrierte Look-Files werden auf RAW-Movie-Miniaturansichten angewendet, aber nicht während der Wiedergabe.
Verwendung von Look-Files für die Farbanpassung
Sie können registrierte Look-Files für die Farbanpassung verwenden.
-
Wählen Sie [Datei
bearb.]-Bildschirm, und wählen Sie [Look-Datei].
-
Wählen Sie [Ein].
- Um die Farbanpassung auf der Basis von Look-Files zu deaktivieren, wählen Sie [Aus].
Löschen von Look-Files
Canon-Log-Bildqualität
- Bei Canon Log-Aufnahmen können Himmel, weiße Wände und ähnliche Motive je nach Motiv oder Aufnahmebedingungen durch Bildrauschen oder ungleichmäßigen Gradation, Belichtung und Farben beeinträchtigt werden. In dunklen Bildbereichen können auch Streifenbildung oder Bildrauschen erkennbar sein.
- Das Bildrauschen kann stärker werden, wenn Sie den Kontrast erhöhen oder Bilder auf ähnliche Weise bearbeiten.
- Nehmen Sie ein paar Movies zum Testen auf und prüfen Sie vorab das Ergebnis.
- Die Bildqualität kann sich verbessern, wenn Sie die ISO-Empfindlichkeit ändern oder in der Bildnachbearbeitung eine Farbkorrektur vornehmen.
Vorsicht
-
Canon Log kann die Autofokussierung von Motiven bei schwachem Licht und von Motiven mit geringem Kontrast erschweren.
Schwierigkeiten bei der Autofokussierung können durch Aufnahmen in der Nähe der maximalen Blende oder mit einem hellen Objektiv reduziert werden.
- An den Bildrändern kann Bildrauschen auftreten, wenn [Vignettierungskorr.] in [
: ObjektivAberrationskorrektur] auf [Aktivieren] eingestellt ist, wenn Canon Log eingestellt ist.
- Histogramme mit der Einstellung [
:
HDR/C.Log View Assist.] auf „Ein“ basieren nicht auf der Konvertierung für die View Assist-Anzeige. Grau dargestellte Bildbereiche im Histogramm zeigen grob Signalwerte an, die nicht verwendet werden.