Verbindung zu EOS Utility
In diesem Abschnitt erfahren Sie, wie Sie die Kamera über WLAN mit einem Computer verbinden und die Kamera mithilfe der EOS-Software oder anderer dedizierter Software bedienen. Installieren Sie die neueste Version der Software auf dem Computer, bevor Sie eine WLAN-Verbindung einrichten.
Anweisungen zur Bedienung des Computers finden Sie in der Bedienungsanleitung des Computers.
Bedienen der Kamera mithilfe von EOS Utility
Mit dem EOS Utility (EOS-Software) können Sie Bilder von der Kamera importieren, die Kamera steuern und andere Funktionen ausführen.
Schritte auf der Kamera (1)
-
Wählen Sie [
:
Mit EOS Utility verbinden].
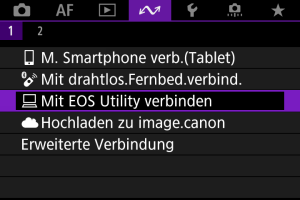
- Wählen Sie [OK], wenn eine Meldung angezeigt wird, die Sie darüber informiert, dass [
: WLAN-Einstellungen] auf [Deaktiv.] gesetzt ist.
- Wählen Sie [OK], wenn eine Meldung angezeigt wird, die Sie darüber informiert, dass [
-
Wählen Sie [OK].
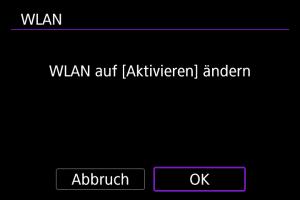
- Dieser Bildschirm wird nicht angezeigt, falls die Einstellung WLAN bereits auf [Aktivieren] eingestellt ist.
-
Wählen Sie [Gerät für Verbindung hinzufügen].

-
Überprüfen Sie die SSID (Netzwerkname) und das Kennwort.
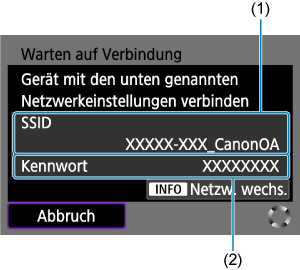
- Überprüfen Sie die SSID (1) und das Kennwort (2), die auf dem Kamerabildschirm angezeigt werden.
- Um eine WLAN-Verbindung über einen Zugangspunkt herzustellen, drücken Sie die Taste
. Befolgen Sie die Anweisungen für die verwendete Verbindungsmethode.
Schritte auf dem Computer (1)
-
Wählen Sie die SSID aus, und geben Sie anschließend das Kennwort ein.
Computerbildschirm (Beispiel)
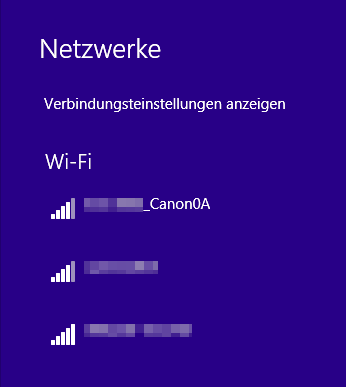
- Wählen Sie auf dem Netzwerkeinstellungsbildschirm des Computers die in Schritt 4 unter Schritte auf der Kamera (1) überprüfte SSID aus.
- Geben Sie das in Schritt 4 festgelegte Kennwort unter Schritte auf der Kamera (1) ein.
- Wenn keine Wi-Fi-Verbindung hergestellt werden kann, stellen Sie [Sicherheit] an der Kamera auf [WPA2] ().
Schritte auf der Kamera (2)
-
Wählen Sie [OK].
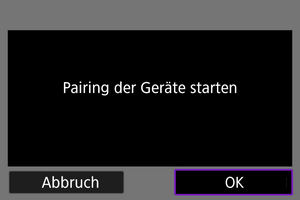
-
Die folgende Meldung wird angezeigt. Dabei steht „******“ für die letzten sechs Ziffern der MAC-Adresse der Kamera, mit der eine Verbindung hergestellt werden soll.

-
Schritte auf dem Computer (2)
-
Starten Sie EOS Utility.
-
In EOS Utility drücken Sie auf [Pairing über Wi-Fi/LAN].

- Sollte eine Firewallmeldung angezeigt werden, wählen Sie [Ja].
-
Drücken Sie [Verbinden].
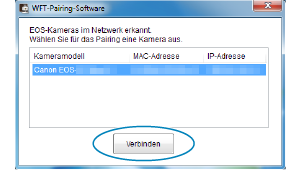
- Wählen Sie die Kamera aus, mit der eine Verbindung hergestellt werden soll, und klicken Sie dann auf [Verbinden].
Schritte auf der Kamera (3)
-
Stellen Sie eine WLAN-Verbindung her.
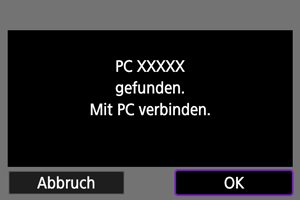
Damit ist die Herstellung einer WLAN-Verbindung mit einem Computer abgeschlossen.
- Bedienen Sie die Kamera mithilfe von EOS Utility auf dem Computer.
- Informationen zur Wiederverbindung über WLAN finden Sie unter Wiederherstellen einer WLAN-/Bluetooth-Verbindung.
[ WLAN ein]-Bildschirm
WLAN ein]-Bildschirm
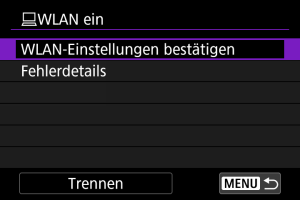
-
WLAN-Einstellungen bestätigen
Sie können die Einstellungsdetails für WLAN-Verbindungen überprüfen.
-
Fehlerdetails
Nach einem WLAN-Verbindungsfehler können Sie die Fehlerdetails überprüfen ().
-
Trennen
Beendet die WLAN-Verbindung.
Vorsicht
-
Wird die WLAN-Verbindung während einer laufenden Movie-Fernaufnahme beendet, reagiert die Kamera wie folgt:
- Alle laufenden Movie-Aufnahme im Movie-Aufnahmemodus werden fortgesetzt.
- Alle laufenden Movie-Aufnahmen im Aufnahmemodus für Fotoaufnahmen werden beendet.
- Sie können die Kamera nicht für die Aufnahme im Fotoaufnahmen-Modus verwenden, wenn sie in EOS Utility auf den Movie-Aufnahmemodus eingestellt ist.
- Bei bestehender WLAN-Verbindung mit EOS Utility sind bestimmte Funktionen nicht verfügbar.
- Bei Fernaufnahmen kann sich die AF-Geschwindigkeit verringern.
- Je nach Kommunikationsstatus sind Bildanzeige und Auslösung unter Umständen verzögert.
- Bei der Remote-Livebild-Aufnahme ist die Bildübertragungsrate geringer als bei Verbindungen mit einem Schnittstellenkabel. Die beweglichen Motive können daher nicht fließend wiedergegeben werden.