Grundlegende Kommunikationseinstellungen
- Vorbereitung
- Überprüfen der Art des Zugangspunkts
- Per WPS (PBC-Modus) verbinden
- Per WPS (PIN-Modus) verbinden
- Manuelles Verbinden mit einem erkannten Netzwerk
- Manuelles Verbinden durch Angabe von Netzwerken
- Verbindung im Kamerazugangspunkt-Modus
- Einstellen der IP-Adresse
Bevor Sie die folgenden Kamerakommunikationsfunktionen verwenden, konfigurieren Sie die Kamera- und Computereinstellungen wie in Vorbereitung beschrieben.
- WLAN-Verbindung ohne Verwendung von Bluetooth
- Bilder an einen Webservice hochladen
- Bildübertragung zu FTP-Servern
Vorbereitung
Nutzung von Kommunikationsfunktionen vorbereiten
-
EOS Utility
Es wird ein Computer benötigt, auf dem EOS Utility (EOS-Software) installiert ist.
Anweisungen zur Installation von EOS Utility finden Sie auf der Canon-Website.
-
FTP-Übertragung
Ein Computer mit einem der folgenden Betriebssysteme ist erforderlich. Der Computer muss außerdem im Voraus als FTP-Server eingerichtet werden.
- Windows 10 (Vers. 1607 oder höher)
- Windows 8.1, Windows 8.1 Pro
Anweisungen zur Einrichtung Ihres Computers als FTP-Server finden Sie in der Computer-Dokumentation.
-
GPS
Siehe GPS-Geräteeinstellungen.
Vorsicht
-
Movie-Übertragung
- Jede Videodatei ist groß, und das Übertragen großer Dateien über WLAN kann einige Zeit in Anspruch nehmen. Richten Sie in Bezug auf die Vorsichtsmaßnahmen für Kommunikationsfunktionen Ihre Netzwerkumgebung für eine stabile Kommunikation zwischen den Geräten und dem Zugangspunkt ein Vorsichtsmaßnahmen für die Drahtloskommunikation.
Überprüfen der Art des Zugangspunkts
Überprüfen Sie bei der Verbindung über einen Zugangspunkt, ob der Zugangspunkt WPS* unterstützt, was die Verbindung zwischen WLAN-Geräten vereinfacht.
Wenn Sie sich über die WPS-Kompatibilität nicht sicher sind, lesen Sie das ugangspunkt Bedienungsanleitung oder andere Dokumentation.
Steht für WLAN Protected Setup.
-
Wenn WPS unterstützt wird
Es stehen zwei Verbindungsmethoden zur Verfügung: Sie können im PBC-Modus eine einfachere Verbindung über WPS herstellen.
-
Wenn WPS nicht unterstützt wird
Zugangspunktverschlüsselung
Die Kamera unterstützt die folgenden Optionen fürr [Authentifizier] und [Verschlüsselungseinstellungen]. Aus diesem Grund muss die vom Zugangspunkt verwendete Verschlüsselung auf einen der folgenden Werte eingestellt werden, wenn Sie manuell eine Verbindung zu erkannten Netzwerken herstellen.
- [Authentifizier]: Offenes System, Shared Key, WPA/WPA2/WPA3-Personal, oder WPA/WPA2/WPA3-Enterprise
- [Verschlüsselungseinstellungen]: WEP, TKIP oder AES
Vorsicht
- Verbindungen sind möglicherweise nicht möglich, wenn die Stealth-Funktionen des Zugangspunkts aktiviert sind. Deaktivieren Sie in diesem Fall den geschützten Modus.
- Wenden Sie sich an einen Netzwerkadministrator, der für die Netzwerke zuständig ist, denen Sie beitreten, um Einzelheiten zu den Einstellungen zu erfahren.
Per WPS (PBC-Modus) verbinden
Anweisungen in diesem Abschnitt werden von fortgesetzt Überprüfen der Art des Zugangspunkts.
Dies ist eine Verbindungsmethode, die für mit WPS kompatible Zugangspunkte verwendet wird. Im Pushbutton-Connection-Modus (PBC-Modus) wird die Verbindung zwischen Kamera und Zugangspunkt einfach durch Drücken der WPS-Taste auf dem Zugangspunkt hergestellt.
- Das Verbinden kann schwieriger sein, wenn mehrere Zugangspunkte in der Nähe aktiv sind. In diesem Fall, versuchen Sie die Verbindung über [WPS (PIN-Modus)].
- Stellen Sie zunächst fest, wo sich die WPS-Taste auf dem Zugangspunkt befindet.
- Das Herstellen der Verbindung dauert ungefähr 1 Min.
-
Wählen Sie [Mit WPS verbinden] auf dem Bildschirm [Netzwerk auswählen].
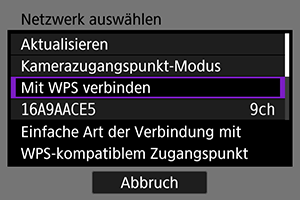
-
Wählen Sie [WPS (PBC-Modus)].
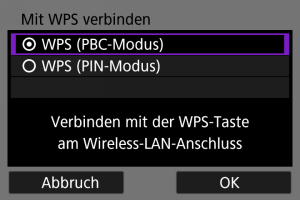
- Wählen Sie [OK].
-
Stellen Sie die Verbindung mit dem Zugangspunkt her.
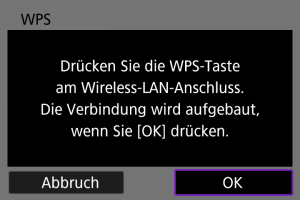
- Drücken Sie die WPS-Taste am Zugangspunkt. Einzelheiten dazu, wo sich die Taste befindet und wie lange sie gedrückt werden muss, finden Sie im Zugangspunkt Bedienungsanleitung.
- Wählen Sie [OK] um eine Verbindung mit dem Zugangspunkt herzustellen.
- Der folgende Bildschirm wird angezeigt, sobald die Kamera mit dem Zugangspunkt verbunden ist.
-
Stellen Sie die IP-Adresse ein.
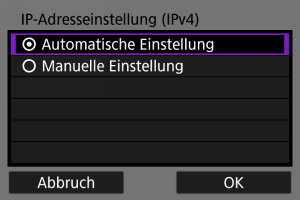
- Gehen Sie zu Einstellen der IP-Adresse.
Per WPS (PIN-Modus) verbinden
Anweisungen in diesem Abschnitt werden von fortgesetzt Überprüfen der Art des Zugangspunkts.
Dies ist eine Verbindungsmethode, die für mit WPS kompatible Zugangspunkte verwendet wird. Im PIN-Code-Verbindungsmodus (PIN-Modus) wird eine auf der Kamera angegebene 8-stellige Kennung am Zugangspunkt festgelegt, um eine Verbindung herzustellen.
- Auch wenn mehrere Zugangspunkte in der Nähe aktiv sind, ist die Verbindung mithilfe dieser gemeinsamen Identifikationsnummer relativ zuverlässig.
- Das Herstellen der Verbindung dauert ungefähr 1 Min.
-
Wählen Sie [Mit WPS verbinden] auf dem Bildschirm [Netzwerk auswählen].
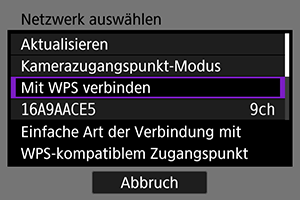
-
Wählen Sie [WPS (PIN-Modus)].
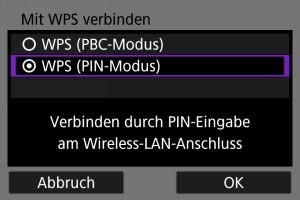
- Wählen Sie [OK].
-
PIN eingeben.
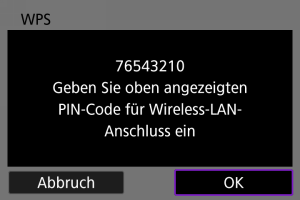
- Geben Sie am Zugangspunkt den 8-stelligen PIN-Code ein, der auf dem Kamerabildschirm angezeigt wird.
- Anweisungen zum Einstellen von PIN-Codes am Zugangspunkt finden Sie in der Bedienungsanleitung zum Zugangspunkt.
- Nachdem Sie den PIN eingegeben haben, wählen Sie auf der Kamera [OK].
-
Stellen Sie die Verbindung mit dem Zugangspunkt her.
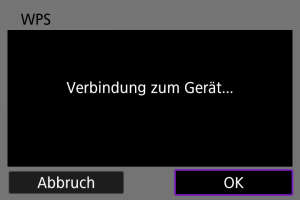
- Wählen Sie [OK] um eine Verbindung mit dem Zugangspunkt herzustellen.
- Der folgende Bildschirm wird angezeigt, sobald die Kamera mit dem Zugangspunkt verbunden ist.
-
Stellen Sie die IP-Adresse ein.
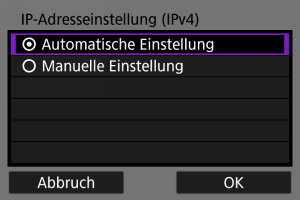
- Gehen Sie zu Einstellen der IP-Adresse.
Manuelles Verbinden mit einem erkannten Netzwerk
Anweisungen in diesem Abschnitt werden von fortgesetzt Überprüfen der Art des Zugangspunkts.
Stellen Sie eine Verbindung zu einem Zugangspunkt her, indem Sie dessen SSID (oder ESS-ID) in einer Liste der aktiven Zugangspunkte in der Nähe auswählen.
Zugangspunkt auswählen
-
Wählen Sie auf dem Bildschirm [Netzwerk auswählen] einen Zugangspunkt aus.

- (1) SSID
- (2) Sicherheitssymbol (nur bei verschlüsselten Zugangspunkten)
- (3) Verwendeter Kanal
- Drehen sie das Wahlrad
um den Zugangspunkt, mit dem eine Verbindung hergestellt werden soll, aus der Liste der Zugangspunkte auszuwählen.
Hinweis
-
[Aktualisieren]
- Damit [Aktualisieren] angezeigt wird, scrollen Sie in Schritt 1 durch den Bildschirm.
- Wählen Sie [Aktualisieren], um erneut nach Zugangspunkten zu suchen.
Verschlüsselungscode für den Zugangspunkt eingeben
- Geben Sie den am Zugangspunkt eingestellten Verschlüsselungscode (Kennwort) ein. Einzelheiten zum angegebenen Verschlüsselungscode finden Sie in der Bedienungsanleitung zum Zugangspunkt.
- Die weiter unten in den Schritten 2 bis3 dargestellten Bildschirme können je nach für den Zugangspunkt gewählter Authentifizierung und Verschlüsselung unterschiedlich aussehen.
- Gehen Sie zu Einstellen der IP-Adresse wenn anstatt der Ansicht aus den Schritten 2-3, dieser [Einst. IP-Adr.] Bildschirm angezeigt wird.
-
Wählen Sie einen Schlüsselindex.
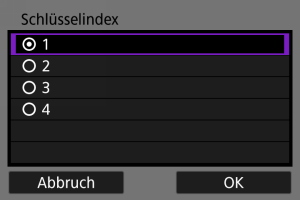
- Der Bildschirm für WEP-verschlüsselte Zugangspunkte wird angezeigt [Schlüsselindex].
- Wählen Sie die auf dem Zugangspunkt eingestellte Schlüsselindexnummer.
- Wählen Sie [OK].
-
Geben Sie den Verschlüsselungscode ein.

-
Stellen Sie die IP-Adresse ein.
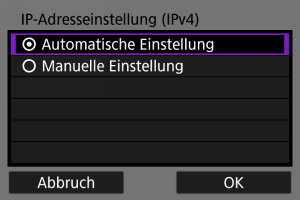
- Gehen Sie zu Einstellen der IP-Adresse.
Manuelles Verbinden durch Angabe von Netzwerken
Anweisungen in diesem Abschnitt werden von fortgesetzt Überprüfen der Art des Zugangspunkts.
Stellen Sie eine Verbindung zu einem Zugangspunkt her, indem Sie dessen SSID (oder ESS-ID) eingeben.
Eingabe der SSID
-
Wählen Sie [Manuelle Einstellungen] auf dem Bildschirm [Netzwerk auswählen].
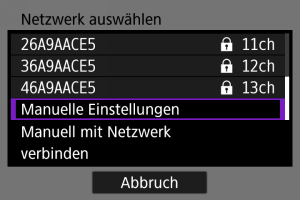
-
Eingabe der SSID (Netzwerkname).
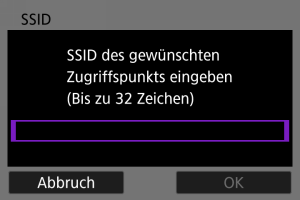
Festlegen der Zugangspunkt-Authentifizierungsmethode
-
Wählen Sie die Authentifizierungsmethode.
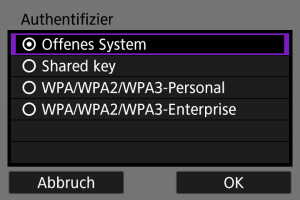
- Wählen Sie eine Option aus und drücken dann [OK], um auf den nächsten Bildschirm zu wechseln.
- Auf der Bildschirmanzeige [Verschlüsselungseinstellungen], wenn [Offenes System] ausgewählt ist, wählen Sie [Deaktiv.] oder [WEP].
Verschlüsselungscode für den Zugangspunkt eingeben
- Geben Sie den am Zugangspunkt eingestellten Verschlüsselungscode (Kennwort) ein. Einzelheiten zum angegebenen Verschlüsselungscode finden Sie in der Bedienungsanleitung zum Zugangspunkt.
- Die weiter unten in den Schritten 4 bis 5 dargestellten Bildschirme können je nach für den Zugangspunkt gewählter Authentifizierung und Verschlüsselung unterschiedlich aussehen.
- Gehen Sie zu Einstellen der IP-Adresse, wenn der Bildschirm [Einst. IP-Adr.] angezeigt wird anstelle der Bildschirme, die für die Schritte 4-5 angezeigt werden.
-
Wählen Sie einen Schlüsselindex.
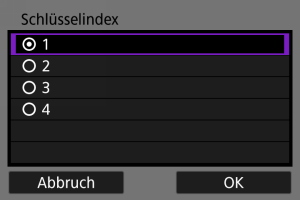
- Bildschirm [Schlüsselindex] wird angezeigt, wenn Sie in Schritt 3 [Shared Key] oder [WEP] ausgewählt haben.
- Wählen Sie die auf dem Zugangspunkt eingestellte Schlüsselindexnummer.
- Wählen Sie [OK].
-
Geben Sie den Verschlüsselungscode ein.

-
Stellen Sie die IP-Adresse ein.
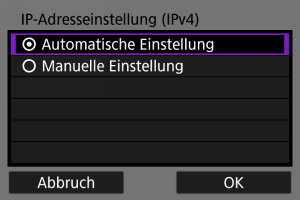
- Gehen Sie zu Einstellen der IP-Adresse.
Verbindung im Kamerazugangspunkt-Modus
Der Kamera-Zugangspunkt-Modus ist eine Verbindungsmethode, mit der Sie die Kamera und andere Geräte über WLAN direkt verbinden können, ohne einen Zugangspunkt zu verwenden. Es stehen zwei Verbindungsmethoden zur Verfügung:
Einfache Verbindung
Die Netzwerkeinstellungen für den Zugriffspunktmodus der Kamera werden automatisch konfiguriert.
- Anweisungen zur Verwendung der Geräte, zu denen Sie eine Verbindung herstellen möchten, finden Sie in der Bedienungsanleitung der jeweiligen Geräte.
-
Wählen Sie [Kamerazugangspunkt-Modus] auf dem Bildschirm [Netzwerk auswählen].
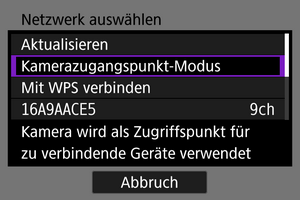
-
Wählen Sie [Einfache Verbindung].
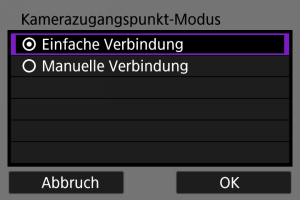
- Wählen Sie [OK].
-
Verwenden Sie das andere Gerät, um eine Verbindung zur Kamera herzustellen.
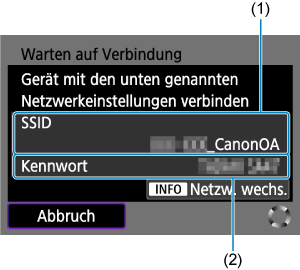
- (1) SSID (Netzwerkname)
- (2) Verschlüsselungscode (Kennwort)
- Wählen Sie in den WLAN-Einstellungen des anderen Geräts die SSID (Netzwerkname), die auf dem Kamerabildschirm angezeigt wird, und geben Sie dann das Kennwort ein.
-
Vervollständigen Sie die Verbindungseinstellungen des jeweiligen Geräts, zu dem eine Verbindung hergestellt werden soll.

Bildübertragung zu FTP-Servern ()
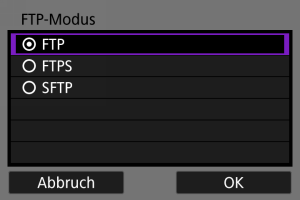
Manuelle Verbindung
Die Netzwerkeinstellungen für den Zugriffspunktmodus der Kamera werden manuell konfiguriert. Stellen Sie auf jedem angezeigten Bildschirm [SSID], [Kanaleinstellung] und [Verschlüsselungseinstellungen] ein.
-
Wählen Sie [Manuelle Verbindung].
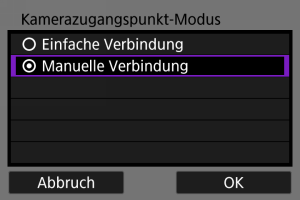
- Wählen Sie [OK].
-
Eingabe der SSID (Netzwerkname).
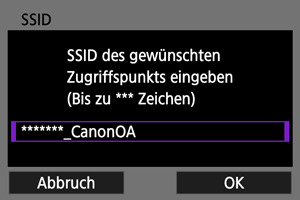
-
Wählen Sie eine Kanaleinstellungsoption.
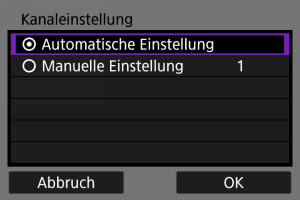
- Um die Einstellungen manuell einzugeben, wählen Sie [Manuelle Einstellung] und drehen dann das Wahlrad
.
- Wählen Sie [OK].
- Um die Einstellungen manuell einzugeben, wählen Sie [Manuelle Einstellung] und drehen dann das Wahlrad
-
Wählen Sie eine Verschlüsselungseinstellungsoption.
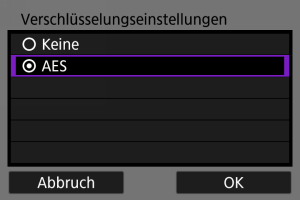
-
Wählen Sie [Automatische Einstellung].
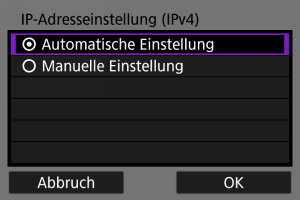
-
Verwenden Sie das andere Gerät, um eine Verbindung zur Kamera herzustellen.
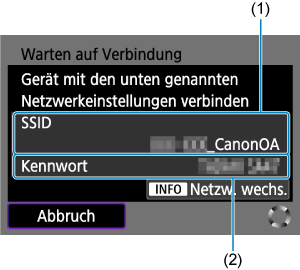
- (1) SSID (Netzwerkname)
- (2) Verschlüsselungscode (Kennwort)
-
Komplette Verbindungseinstellungen für die Kommunikationsfunktion.
Einstellen der IP-Adresse
Wählen Sie eine Methode zum Einstellen der IP-Adresse und stellen Sie dann die IP-Adresse an der Kamera ein.
Automatische Einstellung der IP-Adresse
Richten Sie die Einstellung für IP-Adresse automatisch ein.
-
Wählen Sie [Automatische Einstellung].
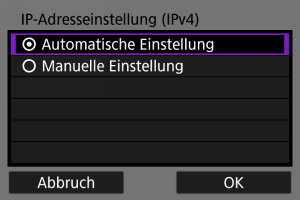
-
Wählen Sie ein IPv6-Option.
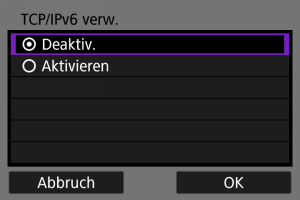
- Wählen Sie eine Option aus und drücken dann [OK], um auf den nächsten Bildschirm zu wechseln.
- Wählen Sie [Aktivieren], um IPv6 zu verwenden.
-
Vervollständigen Sie die Verbindungseinstellungen des jeweiligen Geräts, zu dem eine Verbindung hergestellt werden soll.
Manuelles Einstellen der IP-Adresse
Richten Sie die Einstellungen für die IP-Adresse manuell ein. Die angezeigten Elemente sind von der Kommunikationsfunktion abhängig.
-
Wählen Sie [Manuelle Einstellung].
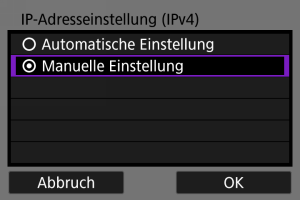
- Wählen Sie [OK].
-
Wählen Sie eine zu konfigurierende Option.
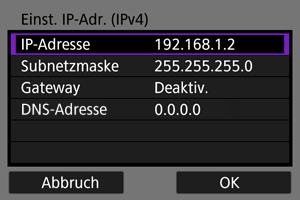
- Wählen Sie ein Element aus, um auf den Bildschirm für die numerische Eingabe zuzugreifen.
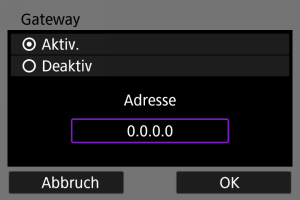
- Wählen Sie zur Verwendung eines Gateways [Aktivieren] und dann [Adresse].
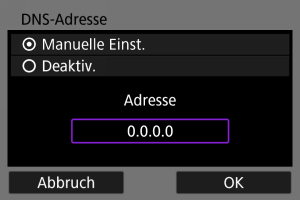
- Um eine DNS-Adresse zu verwenden, wählen Sie [Manuelle Einst.] und wählen dann [Adresse].
-
Geben Sie die Nummer ein.
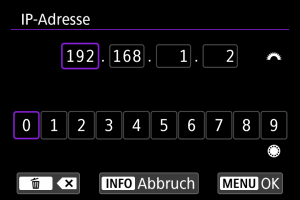
- Drehen Sie das Wahlrad
, um zu anderen Eingabefeldern am oberen Bildschirmrand zu wechseln und drehen Sie das Wahlrad
, um die einzugebenden Zahlen auszuwählen. Drücken Sie die Taste
, um die ausgewählte Zahl einzugeben.
- Um die gerade eingegebene Zahl zu löschen, drücken Sie die Taste
.
- Drücken Sie die Taste
, um die eingegebenen Werte einzustellen und zum Bildschirm für Schritt 2 zurückzukehren.
- Drehen Sie das Wahlrad
-
Wählen Sie [OK].
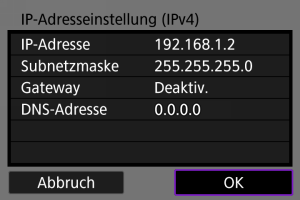
- Wenn Sie die erforderlichen Einstellungen vorgenommen haben, wählen Sie [OK]. Der nächste Bildschirm wird angezeigt.
- Wenn Sie nicht sicher sind, was Sie eingeben sollen, lesen Sie auf Überprüfen der Netzwerkeinstellungen oder fragen Sie den Netzwerkadministrator oder eine andere Person, die sich mit dem Netzwerk auskennt.
-
Wählen Sie ein IPv6-Option.
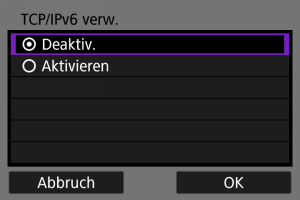
- Wählen Sie eine Option aus und drücken dann [OK], um auf den nächsten Bildschirm zu wechseln.
- Wählen Sie [Aktivieren], um IPv6 zu verwenden.
-
Vervollständigen Sie die Verbindungseinstellungen des jeweiligen Geräts, zu dem eine Verbindung hergestellt werden soll.