Bildqualität
Sie können die Pixelanzahl und die Bildqualität festlegen. Die Optionen für die JPEG/HEIF-Bildqualität lauten wie folgt: /
/
/
/
/
/
. Für RAW-Bilder können Sie
oder
als Bildqualität angeben.
-
Wählen Sie [
: Bildqualität].

-
Stellen Sie die Bildqualität ein.
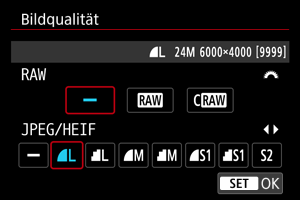
- Verwenden Sie für RAW-Bilder das Wahlrad
, um die Größe auszuwählen, und für JPEG-/HEIF-Bilder die Tasten
.
- Drücken Sie die Taste
, um sie einzustellen.
- Verwenden Sie für RAW-Bilder das Wahlrad
Hinweis
- HEIF kann angegeben werden, wenn [
: HDR-Aufnahme
] auf [Aktivieren] eingestellt ist. Sie können diese Bilder nach der Aufnahme in JPEG-Bilder konvertieren ().
wird eingestellt, wenn Sie sowohl RAW als auch JPEG/HEIF auf [
] setzen.
- Bei Auswahl von RAW und JPEG/HEIF werden von jeder Aufnahme zwei Versionen mit der angegebenen Bildqualität aufgenommen. Beide Bilder haben dieselbe Dateinummer, aber jeweils eine andere Dateierweiterung: JPG für JPEG, HIF für HEIF und CR3 für RAW.
stellt die Bilder in der Bildqualität
(Fein) dar.
- Bedeutung der Symbole für die Bildqualität:
RAW,
Compact RAW, JPEG, HEIF,
Groß,
Mittel,
Klein.
RAW-Bilder
RAW-Bilder sind Rohdaten vom Bildsensor, die entsprechend Ihrer Auswahl digital als oder
auf der Karte aufgezeichnet werden.
erzeugt RAW-Bilder mit kleineren Dateigrößen als
.
Mit Digital Photo Professional (EOS-Software) können Sie RAW-Bilder bearbeiten. Sie können basierend auf der Art, wie die Bilder verwendet werden, verschiedene Anpassungen an den Bildern vornehmen und JPEG-, HEIF- sowie andere Arten von Bildern erstellen, die Effekte dieser Anpassungen widerspiegeln.
Hinweis
- Zum Anzeigen von RAW-Bildern auf einem Computer wird die Verwendung von Digital Photo Professional (EOS-Software, im Folgenden DPP) empfohlen.
- Ältere Versionen von DPP Vers. 4.x unterstützt keine Anzeige, Verarbeitung, Bearbeitung oder andere Vorgänge mit RAW-Bildern, die von dieser Kamera aufgenommen wurden. Wenn eine frühere Version von DPP Vers. 4.x auf Ihrem Computer installiert ist, laden Sie die neueste Version von DPP von der Canon-Website herunter, und installieren Sie sie, um sie zu aktualisieren (). Dadurch wird die vorherige Version überschrieben. In ähnlicher Weise unterstützt DPP Vers. 3.x oder früher keine Anzeige, Verarbeitung, Bearbeitung oder andere Vorgänge mit RAW-Bildern, die von dieser Kamera aufgenommen wurden.
- Im Handel erhältliche Software ist möglicherweise nicht in der Lage, mit dieser Kamera aufgenommene RAW-Bilder anzuzeigen. Informationen zur Kompatibilität erhalten Sie beim Softwarehersteller.
Übersicht: Einstellungen zur Bildqualität
Weitere Informationen zu Dateigröße, Anzahl der verfügbaren Aufnahmen, maximaler Anzahl von Reihenaufnahmen und anderen geschätzten Werten finden Sie unter Dateigröße/Anzahl der verfügbaren Aufnahmen und Maximale Anzahl von Reihenaufnahmen (ca. Aufnahmen).
Maximale Anzahl von Reihenaufnahmen


Die ungefähre maximale Anzahl von Reihenaufnahmen wird oben links im Aufnahmebildschirm und unten rechts im Sucher angezeigt.
Hinweis
- Wenn als maximale Anzahl von Reihenaufnahmen „99“ angegeben ist, können Sie mindestens 99 Aufnahmen hintereinander machen. Bei einem Wert von 98 oder weniger stehen weniger Aufnahmen zur Verfügung. Wenn [BUSY] auf dem Bildschirm angezeigt wird, ist der interne Speicher voll und die Aufnahme wird vorübergehend gestoppt. Wenn Sie die Reihenaufnahme unterbrechen, erhöht sich die maximale Anzahl von Reihenaufnahmen. Nachdem alle aufgenommenen Bilder auf eine Karte geschrieben wurden, können Sie erneut mit der in den Leistungsdaten angegebenen maximalen Anzahl von Reihenaufnahmen aufnehmen (siehe Maximale Anzahl von Reihenaufnahmen (ca. Aufnahmen)).
-
Die rote Anzeige der maximalen Anzahl von Reihenaufnahmen zeigt an, dass der interne Speicher in maximal 1 Sekunde voll ist. Danach erscheint [BUSY] auf dem Bildschirm und die Aufnahme wird vorübergehend angehalten.
In diesem Fall können Sie die Serienaufnahmedauer möglicherweise durch Anpassen der Einstellungen [
: Bildqualität] und [
: Betriebsart] verlängern.
- Wählen Sie in [
: Bildqualität] eine andere Option als [
] oder [
] aus.
- Stellen Sie [
: Betriebsart] auf eine andere Option als [
] oder [
].

- Wählen Sie in [