Verwendung als Webcam
In diesem Abschnitt wird beschrieben, wie die Kamera als Webcam verwendet werden kann, indem sie über einen WLAN-Zugangspunkt mit einem Computer verbunden wird.
Überprüfen der Zugangspunkt-Einstellungen
Die als Zugangspunkt zu verwendende WLAN-Basiseinheit (z. B. ein WLAN-Router) muss den in den Spezifikationen aufgeführten WLAN-Standards () entsprechen.
-
Netzwerkname (SSID/ESSID)
Die verfügbaren Zugangspunkte sind SSID oder ESSID. Diese werden auch als „Zugangspunktname“ oder „Netzwerkname“ bezeichnet.
-
Netzwerkauthentifizierung/Datenverschlüsselung (Verschlüsselungsschema/Verschlüsselungsmodus)
Bei diesem Schema werden Daten während der Drahtloskommunikation verschlüsselt. Überprüfen Sie, ob „WPA2-PSK (AES)“, „WPA2-PSK (TKIP)“ oder „Keine“ vorhanden ist.
-
Passwörter (Verschlüsselungsschlüssel/Netzwerkschlüssel)
Diese Schlüssel werden zur Verschlüsselung von Daten während der Drahtloskommunikation verwendet. Sie werden auch als „Verschlüsselungsschlüssel“ oder „Netzwerkschlüssel“ bezeichnet.
Vorsicht
- Wenn Sie die Einstellungen in einem Netzwerk mit einem Systemadministrator festlegen, fragen Sie den Netzwerkadministrator nach den Netzwerkeinstellungen.
- Diese Informationen sind äußerst kritisch für die Sicherheit. Gehen Sie mit diesen Informationen stets sorgsam um.
Hinweis
- Router sind Geräte, die zum Aufbau von Netzwerken (LAN) verwendet werden, indem mehrere Computer usw. miteinander verbunden werden. Router mit integrierten WLAN-Funktionen werden als „WLAN-Router“ bezeichnet.
- In diesem Handbuch werden alle WLAN-Basiseinheiten, z. B. WLAN-Router, als „Zugangspunkte“ bezeichnet.
- Wenn Sie MAC-Adressen mit dem Zugangspunkt filtern, dem Sie beitreten möchten, fügen Sie dem Zugangspunkt die MAC-Adresse der Kamera hinzu. Sie können die MAC-Adresse der Kamera in [MAC-Adresse] unter [Netzwerkeinst.] () überprüfen.
Angeben der Webcam-Einstellungen
-
Klicken Sie auf den nachstehenden Link, um die Software Wireless Webcam Utility for Mini PTZ Cam zum Verbinden mit Computern zu installieren.
-
Öffnen Sie den Einstellungsbildschirm in der Connect App for Mini PTZ Cam.
-
Tippen Sie auf [Webcam-Einstellungen].

-
Legen Sie den WLAN-Zugangspunkt fest.
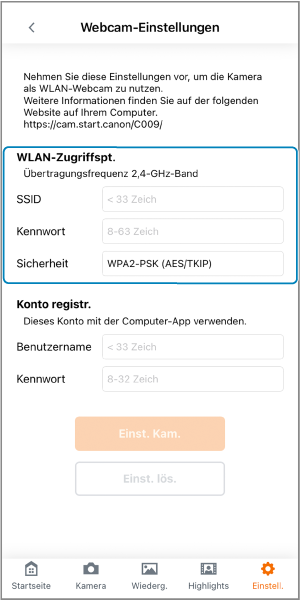
- Geben Sie die SSID und das Passwort des WLAN-Zugangspunkts auf demselben Netzwerk wie der verbundene Computer ein.
- Wählen Sie für „Sicherheit“ den Typ aus, der vom WLAN-Zugangspunkt verwendet wird.
-
Registrieren Sie Ihr Webcam-Konto.
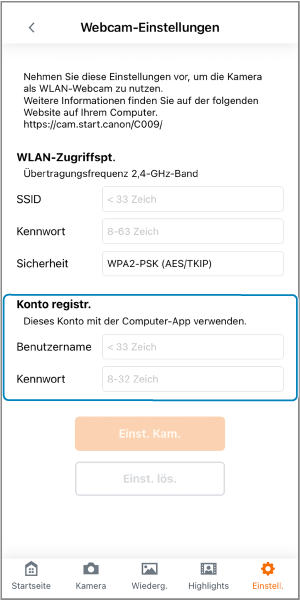
- Registrieren Sie den gewünschten Benutzernamen und das gewünschte Passwort für die Kamera. Notieren Sie sich den Benutzernamen und das Passwort, da diese Daten benötigt werden, wenn Sie Verbindungen zu Computern herstellen.
-
Drücken Sie [Einst. Kam.].
- Registrieren Sie den WLAN-Zugangspunkt und das Webcam-Konto der Kamera.
- Wenn Sie den Benutzernamen oder das Passwort für Ihr Webcam-Konto vergessen haben, drücken Sie [Einst. lös.], um alle Einstellungen zu löschen, und führen Sie dann Schritt 4 erneut aus.
-
Drücken Sie die Taste
einmal an der Kamera.
- Wenn Sie eine Verbindung zwischen der Kamera und Connect app for Mini PTZ Cam per SSID herstellen, drücken Sie die Taste
zweimal.
- Wenn Sie eine Verbindung zwischen der Kamera und Connect app for Mini PTZ Cam per SSID herstellen, drücken Sie die Taste
-
Klicken Sie auf das App-Symbol im Benachrichtigungsbereich auf der rechten Seite der Taskleiste des Computers.

-
Wählen Sie die Kamera aus, die als Webcam verwendet werden soll.

- Kamera-Spitznamen werden angezeigt.
-
Geben Sie den Benutzernamen und das Passwort ein, die in Schritt 5 festgelegt wurden, und drücken Sie dann die Connect-Taste.

- Jetzt ist die Kamera als Webcam verfügbar.
- Geben Sie diese Kamera für die Verwendung von Web-Konferenz-Apps an.
Hinweis
- Um den Gebrauch der Webcam einzustellen und die Kamera erneut mit der Connect App for Mini PTZ Cam zu verbinden, führen Sie einen Neustart der Kamera aus.
- Um die Kamera nach dem Ausschalten erneut als Webcam zu verwenden, schalten Sie die Kamera wieder ein und führen das Verfahren ab Schritt 7 aus.