Kreativfilter
Durch Anwendung der folgenden Filteroptionen können Sie einen Teil eines Bildes als eine separate Bilddatei speichern: Körnigkeit S/W, Weichzeichner, Fisheye-Effekt, Ölgemälde-Effekt, Aquarell-Effekt, Spielzeugkamera-Effekt, und Miniatureffekt.
-
Wählen Sie [
: Kreativfilter].
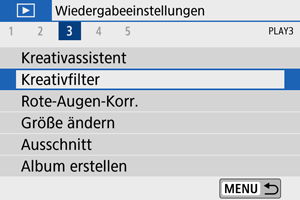
-
Wählen Sie ein Bild aus.

- Drücken Sie die Tasten
, um ein Bild auszuwählen, und drücken Sie dann
.
- Drücken Sie die Taste
, um das Bild aus der Indexanzeige auszuwählen.
- Drücken Sie die Tasten
-
Wählen Sie einen Filtereffekt ().
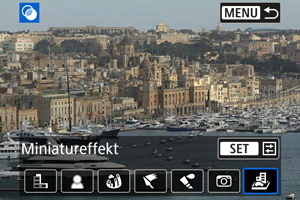
-
Stellen Sie den Filtereffekt ein.
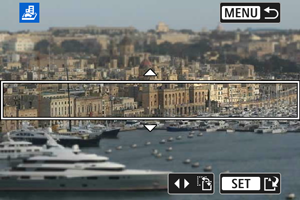
- Passen Sie die Stärke des Filtereffekts an und drücken Sie
.
- Für [Miniatureffekt], drehen Sie das Wahlrad
oder verwenden Sie die Tasten
, um den weißen Rahmen zu verschieben, der den Bereich umschließt, der scharf gestellt werden soll, und drücken Sie dann
.
- Passen Sie die Stärke des Filtereffekts an und drücken Sie
-
Speichern.
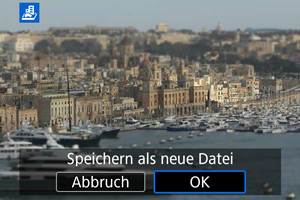
- Wählen Sie [OK].
- Prüfen Sie den Zielordner und die Nummer der Bilddatei, und wählen Sie dann [OK].
- Wenn Sie weitere Bilder mittels Filtern bearbeiten möchten, wiederholen Sie die Schritte 2–5.
Hinweis
- Bei Bildern, die mit RAW+JPEG aufgenommen wurden, wird die Filterbearbeitung auf das RAW-Bild angewendet, und die Ergebnisse werden als JPEG gespeichert.
- Bei RAW-Bildern, die mit einem bestimmten Seitenverhältnis aufgenommen wurden, wird das Ergebnisbild nach der Filterbearbeitung mit diesem Seitenverhältnis gespeichert.
- Bildern, die mit Fisheye-Effekt bearbeitet wurden, werden keine Staublöschungsdaten () angefügt.
Eigenschaften der Kreativfilter
-
Körnigkeit S/W
Lässt das Bild körnig und in Schwarzweiß erscheinen. Durch Einstellen des Kontrasts können Sie den Schwarzweiß-Effekt beeinflussen.
-
Weichzeichner
Das Bild erhält ein weicheres Aussehen. Durch Einstellen der Unschärfe können Sie den Weichheits-Anteil beeinflussen.
-
Fisheye-Effekt
Erzeugt den Effekt eines Fisheye-Objektivs. Das Bild wird fassförmig verzerrt.
Je nach Stärke dieses Filtereffekts ändert sich der Beschnitt im Randbereich des Bildes. Da dieser Filtereffekt die Bildmitte vergrößert, kann sich die resultierende Auflösung je nach der Anzahl der aufgenommenen Pixel in der Bildmitte verschlechtern; stellen Sie daher den Filtereffekt in Schritt 4 ein, während Sie das Ergebnis betrachten.
-
Ölgemälde-Effekt
Lässt das Bild wie ein Ölgemälde aussehen; das Motiv sieht zusätzlich räumlicher aus. Durch Einstellen des Effekts können Sie den Kontrast und die Sättigung beeinflussen. Beachten Sie, dass Motive wie der Himmel oder weiße Wände möglicherweise keine weiche Gradation erhalten und eine unregelmäßige Farbverteilung oder erhebliches Bildrauschen aufweisen können.
-
Aquarell-Effekt
Lässt Fotos wirken wie Aquarellmalereien mit ihren zarten Farben. Durch Einstellen des Effekts können Sie die Farbdichte beeinflussen. Beachten Sie, dass bei dunklen Szenen oder Nachtaufnahmen möglicherweise keine weiche Gradation erhalten und eine unregelmäßige Farbverteilung oder erhebliches Bildrauschen aufweisen können.
-
Spielzeugkamera-Effekt
Verändert die Farben entsprechend typischer Spielzeugkameras, und verdunkelt absichtlich die vier Ecken des Bildes. Farbtonoptionen lassen sich verwenden, um die Farbverteilung zu ändern.
-
Miniatureffekt
Erzeugt einen Dioramaeffekt. Sie können den Bereich ändern, der scharf dargestellt werden soll. Drücken Sie in Schritt 4 die Tasten
(oder tippen Sie auf [
] auf dem Bildschirm), um zwischen vertikaler und horizontaler Ausrichtung des scharfen Bereichs (weißer Rahmen) zu wechseln.