Schützen von Bildern
- Schützen eines einzelnen Bilds
- Auswählen einer Reihe von Bildern, die geschützt werden sollen
- Schützen aller Bilder in einem Ordner oder auf einer Karte
Sie können wichtige Bilder vor versehentlichem Löschen schützen.
Schützen eines einzelnen Bilds
-
Wählen Sie [
: Bilder schützen].
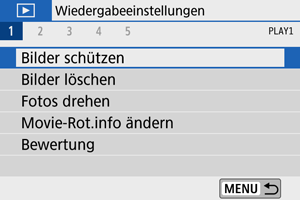
-
Wählen Sie [Bilder auswählen].
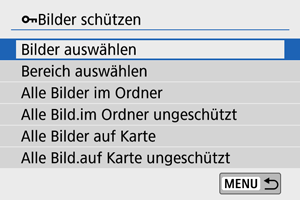
-
Wählen Sie ein Bild aus.
- Drücken Sie die Tasten
, um ein zu schützendes Bild auszuwählen.
- Drücken Sie die Tasten
-
Schützen Sie das Bild.
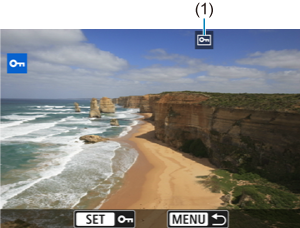
- Drücken Sie
, um das ausgewählte Bild zu schützen. Anschließend wird es mit einem Symbol
(1) am oberen Bildschirmrand gekennzeichnet.
- Um den Schutz aufzuheben und das Symbol
zu löschen, drücken Sie wieder
.
- Um ein weiteres Bild zu schützen, wiederholen Sie die Schritte 3 und 4.
- Drücken Sie
Auswählen einer Reihe von Bildern, die geschützt werden sollen
Während Sie die Bilder in der Indexanzeige ansehen, können Sie die ersten und letzten Bilder für einen Bereich festlegen, um alle ausgewählten Bilder zu schützen.
-
Wählen Sie [Bereich auswählen].
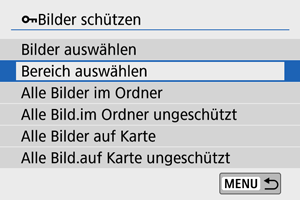
- Wählen Sie [Bereich auswählen] aus unter [
: Bilder schützen].
- Wählen Sie [Bereich auswählen] aus unter [
-
Geben Sie die gewünschte Reihe von Bildern an.

- Wählen Sie das erste Bild (Startpunkt) aus.
- Wählen Sie dann das letzte Bild (Endpunkt) aus. Die Bilder im angegebenen Bereich werden geschützt, und das Symbol
wird angezeigt.
- Wenn Sie ein weiteres Bild zum Schützen auswählen möchten, wiederholen Sie Schritt 2.
Schützen aller Bilder in einem Ordner oder auf einer Karte
Sie können alle Bilder in einem Ordner oder auf einer Karte gleichzeitig schützen.
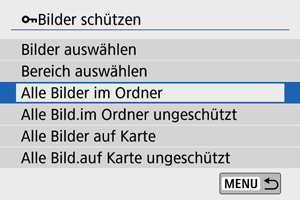
- Wenn Sie [Alle Bilder im Ordner] oder [Alle Bilder auf Karte] auswählen unter [
: Bilder schützen], werden alle Bilder im Ordner bzw. auf der Karte geschützt.
- Um den Schutz aufzuheben, wählen Sie [Alle Bild.im Ordner ungeschützt] oder [Alle Bild.auf Karte ungeschützt].
-
Wenn Sie die Suchbedingungen mit [
: Suchkrit. f. Bilder festlegen] angegeben haben (), wechselt die Anzeige zu [Alle gefund.Bilder] und [Alle gef.ungesch.].
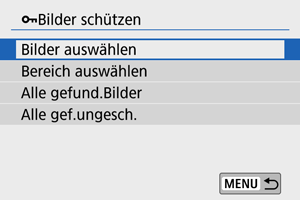
- Wenn Sie [Alle gefund.Bilder] auswählen, werden alle durch die Suchbedingungen gefilterten Bilder geschützt.
- Wenn Sie [Alle gef.ungesch.] auswählen, wird der Schutz für alle gefilterten Bilder aufgehoben.
Hinweis
- Ein geschütztes Bild kann nicht durch die Löschfunktion entfernt werden. Um ein geschütztes Bild zu entfernen, müssen Sie zunächst den Bildschutz aufheben.
- Wenn Sie alle Bilder löschen (), werden nur geschützte Bilder beibehalten. Auf diese Weise können Sie problemlos alle nicht mehr erforderlichen Bilder in einem Schritt löschen.