Anpassung des Bildstils
Sie können jeden Bildstil anpassen, indem Sie die Standardeinstellungen ändern. Weitere Informationen zum Anpassen von [Monochrom] finden Sie unter Schwarzweißeinstellung.
-
Wählen Sie [
: Bildstil].

-
Wählen Sie einen Bildstil.
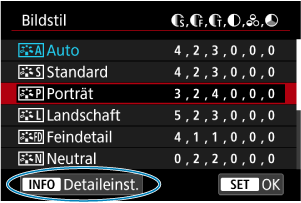
- Wählen Sie den anzupassenden Bildstil und drücken Sie dann die Taste
.
- Wählen Sie den anzupassenden Bildstil und drücken Sie dann die Taste
-
Wählen Sie eine Option aus.

- Wählen Sie eine Optionen aus, und drücken Sie anschließend die Taste
.
- Einzelheiten zu Einstellungen und Effekten finden Sie unter Einstellungen und Effekte.
- Wählen Sie eine Optionen aus, und drücken Sie anschließend die Taste
-
Stellen Sie die Effektstärke ein.
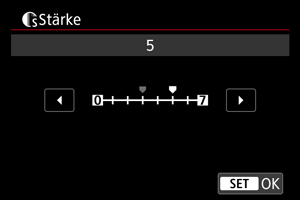
- Passen Sie die Stärke des Effekts an, und drücken Sie dann die Taste
.
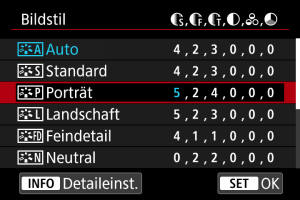
- Drücken Sie die Taste
, um die angepasste Einstellung zu speichern und zum Auswahlbildschirm für Bildstil zurückzukehren.
- Alle von den Standardwerten abweichenden Einstellungen werden in Blau angezeigt.
- Passen Sie die Stärke des Effekts an, und drücken Sie dann die Taste
Hinweis
- Für Movie-Aufnahmen können die Parameter [Feinheit] und [Schwelle] für [Schärfe] nicht festgelegt (nicht angezeigt) werden.
- Durch Auswahl von [Stand.einst.] in Schritt 3 können Sie die Parametereinstellungen des jeweiligen Bildstils auf die Standardeinstellungen zurücksetzen.
- Wenn Sie eine Aufnahme mit dem von Ihnen angepassten Bildstil vornehmen möchten, wählen Sie zunächst den angepassten Bildstil aus und lösen Sie dann aus.
Einstellungen und Effekte
| Schärfe | ||||
| Stärke | 0: Schwacher Umrissschwerpunkt | 7: Starker Umrissschwerpunkt | ||
| Feinheit*1 | 1: Fein | 5: Körnig | ||
| Schwelle*2 | 1: Gering | 5: Hoch | ||
| Kontrast | -4: Geringer Kontrast | +4: Hoher Kontrast | ||
| Farbsättigung | -4: Geringe Farbsättigung | +4: Hohe Farbsättigung | ||
| Farbton | -4: Rötlich wirkender Hautton | +4: Gelblich wirkender Hautton | ||
1: Gibt die Kantenstärke an, für die die Erweiterung gilt. Je niedriger die Zahl ist, desto feiner sind die Umrisse, die hervorgehoben werden können.
2: Kontrastschwelle zwischen Kanten und umgebenden Bildbereichen, die die Kantenerweiterung bestimmt. Je kleiner der Wert, desto mehr wird der Umriss betont, wenn der Kontrastunterschied gering ist. Bildrauscheffekte sind jedoch deutlich sichtbarer, je niedriger die Zahl ist.
 Schwarzweißeinstellung
Schwarzweißeinstellung
 Filtereffekt
Filtereffekt

Durch die Anwendung eines Filtereffekts auf ein Monochrom-Bild können Sie beispielsweise weiße Wolken oder grüne Bäume klarer hervortreten lassen.
| Filter | Wirkung |
|---|---|
| N:Kein | Normales Schwarz-Weiß-Bild ohne Filtereffekte. |
| Ye:Gelb | Blauer Himmel sieht natürlicher aus und weiße Wolken sehen schärfer aus. |
| Or:Orange | Blauer Himmel wirkt etwas dunkler. Abendlicht wirkt leuchtender. |
| R:Rot | Blauer Himmel wirkt deutlich dunkler. Herbstlaub wirkt frischer und leuchtender. |
| G:Grün | Hauttöne und Lippen wirken gedeckt. Grünes Laub wirkt frischer und leuchtender. |
Hinweis
- Die Erhöhung von [Kontrast] bewirkt, dass der Filtereffekt verstärkt wird.
 Tonungseffekt
Tonungseffekt
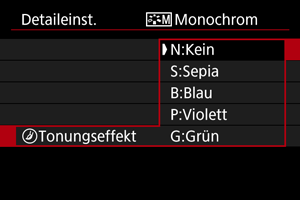
Durch die Anwendung eines Tonungseffekts können Sie ein Monochrom-Bild in der ausgewählten Farbe schaffen. Wirksam, wenn Sie unvergessliche Bilder erstellen möchten.