RAW-Bildbearbeitung
- Vergrößerte Ansicht
- Bildbearbeitung mit festgelegten Seitenverhältnissen
- RAW-Bildbearbeitungsoptionen
Sie können - oder
-Bilder mit der Kamera verarbeiten, um JPEG-Bilder zu erstellen. Dies wirkt sich nicht auf RAW-Bilder aus, sodass zum Erstellen von JPEG-Bildern unterschiedliche Bedingungen angewendet werden können.
Sie können RAW-Bilder auch mit Digital Photo Professional (EOS Software) bearbeiten.
-
Wählen Sie [
: RAW-Bildbearbeitung].
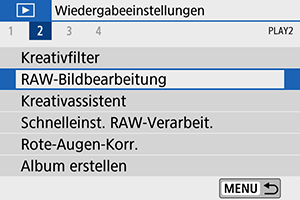
-
Wählen Sie ein Element und anschließend Bilder aus.
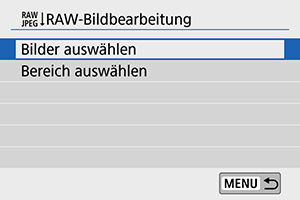
- Sie können mehrere Bilder auswählen, um diese gleichzeitig zu bearbeiten.
Bilder auswählen
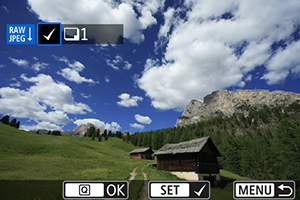
- Wählen Sie die zu verarbeitenden Bilder mithilfe der Tasten
aus und drücken Sie dann
.
- Drücken Sie die Taste
.
Bereich auswählen
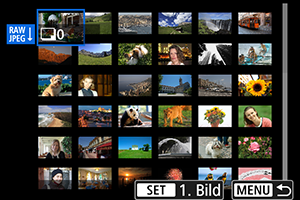
- Wählen Sie das erste Bild (Startpunkt) aus.
- Wählen Sie dann das letzte Bild (Endpunkt) aus.
- Drücken Sie die Taste
.
-
Legen Sie die gewünschten Bearbeitungsbedingungen fest.
Aufnahme-Einst. verw.
- Bei der Bearbeitung der Bilder werden die zum Zeitpunkt ihrer Aufnahme aktiven Bildeinstellungen verwendet.
RAW-Verarbeit. anpassen
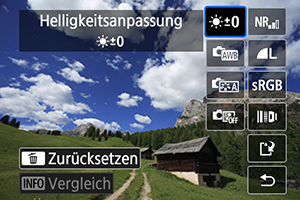
- Wählen Sie mit den Tasten
einen Eintrag aus.
- Drehen Sie das Wahlrad
oder
, um die Einstellung zu ändern.
- Drücken Sie
, um auf den Bildschirm für die Funktionseinstellung zuzugreifen.
- Um während der Aufnahme zu den Bildeinstellungen zurückzukehren, drücken Sie die Taste
.
Vergleichsbildschirm
- Sie können zwischen den Bildschirmen [Nach Änder.] und [Aufnahmeeinstellungen] wechseln, indem Sie die Taste
drücken und das Wahlrad
drehen.
- In Orange erscheinende Einträge auf dem [Nach Änder.]-Bildschirm wurde seit dem Zeitpunkt der Erfassung geändert.
- Drücken Sie die Taste
.
-
Speichern Sie das Bild.

- Wenn Sie [RAW-Verarbeit. anpassen] nutzen, wählen Sie [
] (Speichern).
- Lesen Sie die Meldung und wählen Sie dann [OK] aus.
- Wenn Sie weitere Bilder bearbeiten möchten, wählen Sie [Ja], und wiederholen Sie die Schritte 2 bis 4.
- Wenn Sie [RAW-Verarbeit. anpassen] nutzen, wählen Sie [
-
Wählen Sie das anzuzeigende Bild aus.

- Wählen Sie [Ursprüngl. Bild] oder [Bearbeitetes Bild].
Vergrößerte Ansicht
Für [RAW-Verarbeit. anpassen] angezeigte Bilder können Sie durch Drücken der -Taste vergrößern. Die Vergrößerung variiert je nach der Einstellung [Bildqualität]. Mit den Tasten
können Sie durch das vergrößerte Bild scrollen.
Zum Beenden der vergrößerten Ansicht tippen Sie auf [] oder drücken Sie die Taste
.
Bildbearbeitung mit festgelegten Seitenverhältnissen
JPEG-Bilder mit dem angegebenen Seitenverhältnis werden erstellt, wenn Sie RAW-Bilder verarbeiten, die mit [: Seitenverh. Fotos] () auf eine andere Option als [3:2] eingestellt wurden.
RAW-Bildbearbeitungsoptionen
-
Helligkeitsanpassung
Sie können die Bildhelligkeit in Drittelstufen um bis zu ±1 Stufe anpassen.
-
Sie können den Weißabgleich auswählen. Wenn Sie [
] auswählen, können Sie [Auto: Priorität Umgeb.] oder [Auto: Priorität Weiß] auswählen. Wenn Sie [
] wählen, können Sie die Farbtemperatur festlegen.
-
Sie können den Bildstil auswählen. Sie können die Schärfe, den Kontrast und andere Parameter einstellen.
-
Auto Lighting Optimizer (
Autom. Belichtungsoptimierung) ()
Sie können den Auto Lighting Optimizer (Automatische Belichtungsoptimierung) festlegen.
-
Sie können die Rauschreduzierung für hohe ISO-Geschwindigkeiten festlegen. Wenn der Effekt schwierig zu erkennen ist, vergrößern Sie das Bild ().
-
Sie können die Bildqualität festlegen, wenn Sie ein JPEG-Bild erstellen.
-
Sie können entweder „sRGB“ oder „Adobe RGB“ auswählen. Da der Bildschirm der Kamera nicht mit Adobe RGB kompatibel ist, ist der Unterschied im Bild kaum wahrnehmbar, wenn einer der beiden Farbräume festgelegt ist.
-
Obj.-Aberrationskorr.
-
Dies bezeichnet das Phänomen, dass aufgrund der Eigenschaften mancher Objektive in den Ecken des Bilds dunkle Bereiche zu sehen sind. Wenn [Aktivieren] festgelegt ist, wird das korrigierte Bild angezeigt. Wenn der Effekt schwierig zu erkennen ist, vergrößern Sie das Bild (), und überprüfen Sie die vier Ecken. Die mit der Kamera angewendete Vignettierungs-Korrektur ist u. U. weniger deutlich als die mit Digital Photo Professional (EOS-Software) vorgenommene Korrektur mit maximalem Korrekturwert. Falls die Auswirkungen der Korrektur nicht wahrnehmbar sind, verwenden Sie stattdessen Digital Photo Professional für die Vignettierungs-Korrektur.
-
Bildverzeichnungen aufgrund der Eigenschaften der Objektive können korrigiert werden. Wenn [Aktivieren] festgelegt ist, wird das korrigierte Bild angezeigt. In dem korrigierten Bild wird der Bildrand beschnitten.
Da die Bildauflösung etwas niedriger aussehen kann, passen Sie die Schärfe bei Bedarf mit dem Bildstil-Parameter [Schärfe] an.
-
Korrigieren Sie die Objektiv-Aberrationen, Beugung und den durch Tiefpassfilter verursachten Schärfeverlust des Objektivs, indem Sie die Werte für das optische Design anwenden. Das Auswählen von [Aktivieren] korrigiert sowohl die chromatische Aberration als auch die Beugung, obwohl diese Optionen nicht angezeigt werden.
-
Chromatische Aberrationen (Farbabweichungen entlang der Ränder eines Objekts) aufgrund der Eigenschaften mancher Objektive können korrigiert werden. Wenn [Aktivieren] festgelegt ist, wird das korrigierte Bild angezeigt. Wenn der Effekt schwierig zu erkennen ist, vergrößern Sie das Bild ().
-
Die Diffraktion durch die Objektivblende und die dadurch verursachte Verschlechterung der Bildschärfe können korrigiert werden. Wenn [Aktivieren] festgelegt ist, wird das korrigierte Bild angezeigt. Wenn der Effekt schwierig zu erkennen ist, vergrößern Sie das Bild ().
-
Vorsicht
- Die Bearbeitung von RAW-Bildern mit der Kamera führt nicht zu demselben Ergebnis wie eine Bearbeitung von RAW-Bildern mit Digital Photo Professional (EOS Software).
- Wenn Sie [Helligkeitsanpassung] durchführen, können Rauschen, Streifen usw. durch die Auswirkungen der Anpassung verstärkt werden.
- Wenn [Dig. Objektivoptimierung] eingestellt ist, kann das Rauschen zusammen mit den Korrektureffekten verstärkt werden. Bildränder können ebenfalls hervorgehoben werden. Passen Sie die Bildschärfe an oder stellen Sie je nach den Erfordernissen [Dig. Objektivoptimierung] bis [Deaktiv.] ein.
- Daten löschen wird den Bildern nicht hinzugefügt, wenn die Verarbeitung ausgeführt wird, während [Verzeichnungskorr.] auf [Aktivieren] eingestellt wurde.
Hinweis
- Objektivkorrekturdaten für Objektive, die mit dieser Funktion kompatibel sind, werden in der Kamera registriert (gespeichert).
- Die Wirkung der Objektiv-Aberrationskorrektur variiert je nach verwendetem Objektiv und den Aufnahmebedingungen. Je nach verwendetem Objektiv, den Aufnahmebedingungen usw. ist der Effekt möglicherweise schwierig zu erkennen.
- Näheres zu den Korrekturdaten, die mit dem Dig. Objektivoptimierung verwendet werden, erfahren Sie unter Digital Lens Optimizer.
