Kreativfilter
Sie können die folgende Filterverarbeitung auf ein Bild anwenden und es als separates Bild speichern: Körnigkeit S/W, Weichzeichner, Fisheye-Effekt, Ölgemälde-Effekt, Aquarell-Effekt, Spielzeugkamera-Effekt und Miniatureffekt.
-
Wählen Sie [
: Kreativfilter].
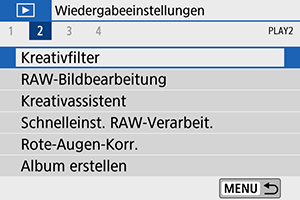
-
Wählen Sie ein Bild aus.

- Verwenden Sie die Tasten
, um ein Bild auszuwählen, und drücken Sie dann
.
- Sie können die Taste
drücken, um das Bild mithilfe der Übersichtsanzeige auszuwählen.
- Verwenden Sie die Tasten
-
Wählen Sie einen Filtereffekt () aus.

-
Passen Sie den Filtereffekt an.
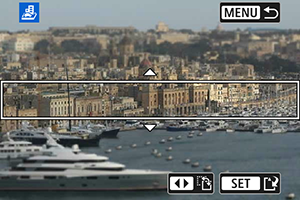
- Passen Sie den Filtereffekt an und drücken Sie die Taste
.
- Beim [Miniatureffekt] drehen Sie das Wahlrad
oder
, um den weißen Rahmen zu verschieben, der den Bereich umschließt, der scharfgestellt werden soll, und drücken Sie dann
.
- Passen Sie den Filtereffekt an und drücken Sie die Taste
-
Speichern Sie das Bild.

- Wählen Sie [OK].
- Prüfen Sie den Zielordner und die Nummer der Bilddatei, und wählen Sie dann [OK].
- Um die Filterverarbeitung auf andere Bilder anzuwenden, wiederholen Sie die Schritte 2–5.
Hinweis
- Bei Bildern, die mit RAW+JPEG aufgenommen wurden, wird die Filterverarbeitung auf das RAW-Bild angewendet und die Ergebnisse werden als JPEG gespeichert.
- Bei RAW-Bildern, die mit einem bestimmten Seitenverhältnis aufgenommen wurden, wird das resultierende Bild nach der Filterverarbeitung mit diesem Seitenverhältnis gespeichert.
- Bei Bildern, die mit dem Fish-Eye-Effektfilter bearbeitet wurden, werden keine Staublöschungsdaten () angehängt.
Eigenschaften der Kreativfilter
-
Körnigkeit S/W
Macht das Bild körnig und schwarzweiß. Durch Anpassen des Kontrasts können Sie den Schwarzweißeffekt ändern.
-
Weichzeichner
Verleiht dem Bild ein weiches Aussehen. Durch Anpassen der Unschärfe können Sie ändern, wie weich das Bild aussieht.
-
Fisheye-Effekt
Bewirkt einen ähnlichen Effekt wie ein Fish-Eye-Objektiv. Das Bild weist eine tonnenartige Verzeichnung auf.
Der vom Effekt betroffene Bereich an den Außenkanten des Bildes hängt von der Stärke dieses Filtereffekts ab. Da dieser Filtereffekt die Bildmitte vergrößert, kann sich die scheinbare Auflösung in der Bildmitte in Abhängigkeit von der Anzahl der aufgezeichneten Pixel verschlechtern. Stellen Sie den Filtereffekt in Schritt 4 ein und überprüfen Sie das resultierende Bild.
-
Ölgemälde-Effekt
Das Foto sieht aus wie ein Ölgemälde, und das Motiv erscheint etwas dreidimensionaler. Durch Anpassen des Effekts können Sie den Kontrast und die Farbsättigung ändern. Beachten Sie, dass Motive wie der Himmel oder weiße Wände unter Umständen nicht mit einer glatten Abstufung gerendert werden und daher möglicherweise unregelmäßig aussehen oder ein starkes Bildrauschen aufweisen.
-
Aquarell-Effekt
Das Foto sieht aus wie ein Aquarell mit weichen Farben. Durch Anpassen des Effekts können Sie die Farbdichte ändern. Beachten Sie, dass Nachtaufnahmen oder dunkle Motive nicht mit einer glatten Abstufung gerendert werden können und unter Umständen unregelmäßig aussehen oder ein starkes Bildrauschen aufweisen können.
-
Spielzeugkamera-Effekt
Verschiebt die Farben auf die für Spielzeugkameras typischen Werte und verdunkelt die vier Bildecken. Mit den Funktionen für den Farbton können Sie den Farbstich ändern.
-
Miniatureffekt
Erzeugt einen Dioramaeffekt. Sie können den Bereich, in dem das Bild scharf aussieht, ändern. Um zwischen der vertikalen und horizontalen Ausrichtung des scharfen Bereichs (weißer Rahmen) zu wechseln, drücken Sie in Schritt 4 die Tasten
(oder tippen Sie auf dem Bildschirm auf [
]).
