Schnelleinstellung anpassen
Im Gegensatz zum festen Layout und den festgelegten Aufnahmefunktionen auf dem Schnelleinstellungsbildschirm (), kann dieser Bildschirm mit Ihren bevorzugten Aufnahmefunktionen und Layouts angepasst werden. Diese Funktion wird als „Schnelleinstellungen anpassen“ bezeichnet.
-
Wählen Sie [
: Schnelleinstellung anpassen].
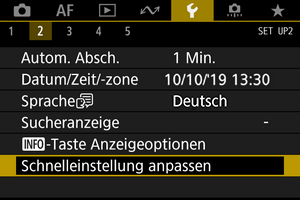
-
Wählen Sie [Layoutbearbeitung starten].
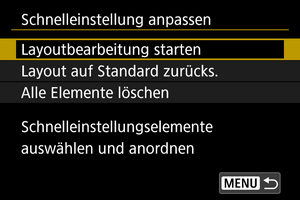
-
Lesen Sie die Anweisungen und wählen Sie [OK].
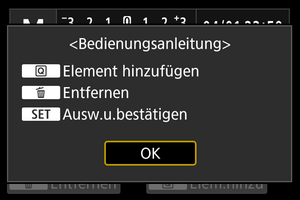

- Standardmäßig enthält das Layout die hier gezeigten Elemente.
-
Fügen Sie ein Element hinzu.

- Drücken Sie die Taste
.
- Drehen Sie das Wahlrad
oder benutzen Sie
, um ein Element auszuwählen. Dann drücken Sie
.
- Wählen Sie zum Entfernen eines Elements entweder das Element aus und drücken Sie die Taste
oder wählen Sie in Schritt 2 die Option [Alle Elemente löschen].

- Drehen Sie bei Elementen mit anpassbarer Anzeigegröße erneut das Wahlrad
oder benutzen Sie
, um eine Größe auszuwählen. Drücken Sie dann
.
- Einzelheiten zu den für das Layout verfügbaren Elementen und deren Anzeigegrößen finden Sie unter Verfügbare Elemente und Anzeigegrößen für das Bildschirmlayout.
- Drücken Sie die Taste
-
Ordnen Sie das Element.
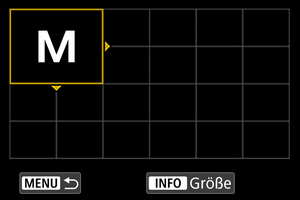
- Drehen Sie das Wahlrad
oder
oder verwenden Sie
, um das hinzugefügte Objekt (im Rahmen mit Pfeilen) in Position zu bringen.
- Um die Anzeigegröße zu ändern, drücken Sie die Taste
und ändern Sie die Größe des Elements nach Bedarf.
- Drücken Sie
, um die Position zu bestätigen. Alle vorhandenen Elemente an dieser Position werden überschrieben (gelöscht).
- Um ein Element neu anzuordnen, wählen Sie das Element aus, drücken Sie
und verschieben Sie es nach Bedarf.
Hinweis
- Entfernen Sie zunächst alle Elemente aus dem Standardlayout, dann wählen Sie in Schritt 2 [Alle Elemente löschen] und dann gehen sie zu Schritt 4.
Beispiellayout
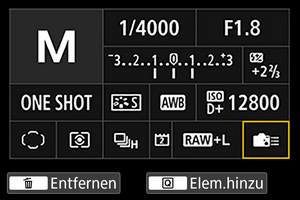
- Ordnen Sie die Elemente in Ihrem bevorzugten Layout an, indem Sie die Schritte 4 und 5 wiederholen.
- Um ein Element aus dem Layout zu Entfernen, wählen Sie es aus, und drücken Sie die Taste
.
- Drehen Sie das Wahlrad
-
Verlassen Sie die Einstellung.
- Wenn Sie fertig sind, drücken Sie die Taste
, um zum Bildschirm in Schritt 2 zurückzukehren.
- Wenn Sie fertig sind, drücken Sie die Taste
-
Überprüfen Sie Ihren Einstellungsbildschirm.
Beispielbildschirm

Zurücksetzen des Bildschirms „Schnelleinstellung anpassen“ oder Löschen aller Elemente
Wählen Sie in Schritt 2 [Layout auf Standard zurücks.] aus (), um das Standardlayout den Bildschirm „Schnelleinstellung anpassen“ wiederherzustellen.
Um alle Elemente aus dem Layout zu entfernen (so dass der Bildschirm bis auf die unterste Reihe leer ist), wählen Sie [Alle Elemente löschen].
Verfügbare Elemente und Anzeigegrößen für das Bildschirmlayout
| (Vertikale × horizontale Zellen) | ||||||||
| Element und Größe | 1×1 | 1×2 | 1×3 | 1×5 | 2×2 | 2×3 | 3×1 | 4×1 |
|---|---|---|---|---|---|---|---|---|
| Aufnahmemodus | ○ | ○ | ||||||
| Verschlusszeit | ○ | ○ | ||||||
| Blende | ○ | ○ | ||||||
| ISO-Empfindlichkeit | ○ | ○ | ||||||
| Belicht.korr./AEB-Einst. | ○ | ○ | ○ | |||||
| Blitzbelichtungskorrektur | ○ | ○ | ○ | |||||
| Bildstil | ○ | ○ | ||||||
| Weißabgleich | ○ | ○ | ||||||
| WB-Korr.einst. | ○ | ○ | ||||||
| Auto Lighting Optimizer/Autom. Belichtungsoptimierung | ○ | |||||||
| Custom-Steuerung | ○ | |||||||
| AF-Betrieb | ○ | ○ | ||||||
| AF-Messfeldwahl | ○ | ○ | ||||||
| Messmethode | ○ | |||||||
| Betriebsart | ○ | |||||||
| Aufnahmefunkt./Auswahl Karte | ○ | ○ | ○ | |||||
| Datum/Zeit/-zone | ○ | ○ | ○ | ○ | ||||
| Steuerung externes Speedlite | ○ | |||||||
| Tonwert Priorität | ○ | |||||||
| Sucher-Raster | ○ | |||||||
| Sensorreinigung | ○ | |||||||
| Belichtungswert | ○ | ○ | ||||||
| GPS-Einstellungen | ○ | |||||||
Vorsicht
- Die Informationsmenge, die angezeigt werden kann, und die für die Schnelleinstellung verfügbaren Funktionen variieren je nach Element, da sich die Anzeigegröße unterscheidet.
- Das gleiche Element kann nicht an mehreren Positionen auf dem Bildschirm angeordnet werden.