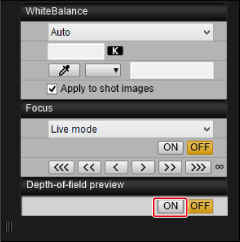Funktioner i Remote Live View Window (vinduet Live view-fjernoptagelse)
- Fokusering med AF
- Manuel fokusering
- Kontrollere dybdeskarphed og eksponering
- Indstille hvidbalancen
- Visning af elektronisk vaterpas
- Ændre billedformat
- Indstillinger for lydoptagelse
- Funktion til overlagt visning
- Visning af gitter
- Visning af hjælpelinjer
- Visning af hjælpelinjer (vinklet)
- Power Zoom-betjening
Fokusering med AF
Du kan indstille AF-metode, AF-område og andre funktioner, der bruges ved optagelse med autofokus.
-
Funktioner, der kan konfigureres, afhænger af det tilsluttede kamera.
-
Se instruktionsmanualen til det tilsluttede kamera for at få yderligere oplysninger om forholdsregler ved AF og tilgængelige funktioner.
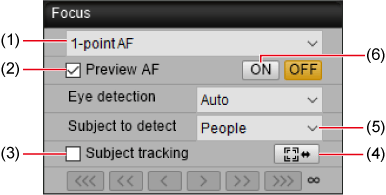
-
Indstil fokusfunktionsvælgeren på objektivet til AF.
-
Indstil AF/MF-knappen i indspilningsvinduet til [AF].
-
Vælg en AF-metode eller et område.
- Vælg fra listen (1).
-
Konfigurér andre funktioner.
- Når [Eye detection/Øjendetektion] vises, kan de tilsvarende AF-betingelser vælges fra listen.
- Vælg [Continuous AF/Kontin. AF] eller [Preview AF/Vis AF] (2) for kontinuerlig AF, når disse indstillinger er vist.
- Vælg [Movie Servo AF] for Movie Servo AF, når denne indstilling er vist.
- Vælg [Subject tracking/Motivsporing] (3), når den er vist, for at vise en sporingsramme ([
 ]) til det registrerede hovedmotiv. Du kan starte og stoppe sporing med [
]) til det registrerede hovedmotiv. Du kan starte og stoppe sporing med [ ] (4).
] (4). - Du kan indstille betingelser for automatisk valg af det hovedmotiv, der skal spores, på listen med registrering af motiver (5), når denne indstilling er vist.
-
Indstil fokuspositionen.
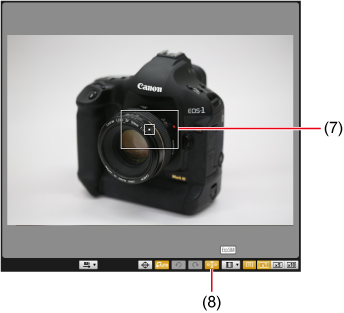
- Træk forstørrelsesrammen (7), eller klik det sted, hvor du vil fokusere.
- Du kan skifte mellem at vise og skjule AF-punkterne ved at klikke på [
 ] (8).
] (8).
-
Klik på [ON/TIL] (6).
Forsigtig
- Indstil [Orientation linked AF point/Retningsorienteret AF-punkt] til [Same for both vert/horiz/Ens for både lodret/vandret]. Autofokusering virker muligvis ikke korrekt, når den er indstillet til [Select separate AF points/Vælg separate AF-punkter].
Bemærk
- Autofokusering fortsætter, selvom der dobbeltklikkes på et AF-punkt.
- Hvis du vil stoppe AF-funktionen, skal du klikke på [OFF/FRA].
Manuel fokusering
Du kan fokusere manuelt, mens du ser et forstørret billede i [Remote Live View window/vinduet Live view-fjernoptagelse].
-
Indstil fokusfunktionsvælgeren på objektivet til AF.
-
Indstil AF/MF-knappen i indspilningsvinduet til [MF].
-
Vælg [Live mode/Live funktion], [1-point AF/1-punkts AF], [Live 1-point AF/Live 1-punkts AF] eller [Spot AF] fra listen.
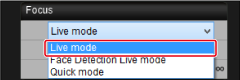
- Fjern markeringen i afkrydsningsfeltet [Continuous AF/Kontin. AF], hvis det er vist.
-
Træk forstørrelsesrammen ([□], 1) til det område, der skal forstørres.

- Forstørrelsesrammen ([□]) kan også flyttes ved at klikke i et område, den skal flyttes til.
-
Klik på [
 ] eller [
] eller [ ].
].
- Den tilgængelige forstørrelse kan variere afhængigt af det tilsluttede kamera.
-
Det afsnit, du valgte i trin 4, vises forstørret i vinduet Zoom View (Visning af zoom).
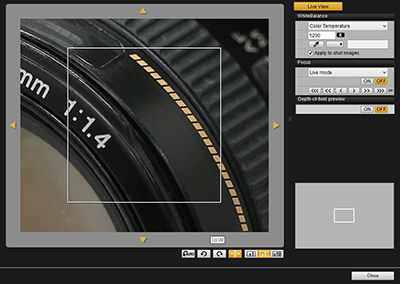
- Hvis du vil flytte visningspositionen i vinduet Zoom View (Visning af zoom), skal du klikke på [
 ], [
], [ ], [
], [ ], [
], [ ]. Du kan også flytte visningspositionen ved at trække i vinduet.
]. Du kan også flytte visningspositionen ved at trække i vinduet. - Du kan også åbne en forstørret visning i vinduet Zoom View (Visning af zoom) ved at dobbeltklikke i området, der skal forstørres, i trin 4.
- Dobbeltklik på billedet i vinduet Zoom View (Visning af zoom) for at vende tilbage til [Remote Live View window/vinduet Live view-fjernoptagelse].
-
Justér fokus.
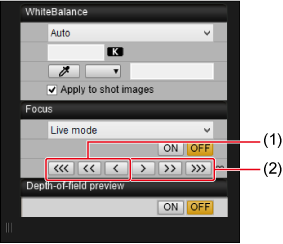
- Nærmere
- Længere væk
-
[
 ], [
], [ ]: Justér med en stor mængde
]: Justér med en stor mængde -
[
 ], [
], [ ]: Justér med en mellemstor mængde
]: Justér med en mellemstor mængde -
[
 ], [
], [ ]: Justér med en lille mængde
]: Justér med en lille mængde -
[Remote Live View window/vinduet Live view-fjernoptagelse] opdateres i realtid som reaktion på dine justeringer.
Bemærk
-
Tastaturbaseret fokusering understøttes også.
Mængde af justering Nærmere Længere væk Windows macOS Windows macOS Stor I  +I
+IO  +O
+OMellemstor K  +K
+KL  +L
+LLille <  +<
+<>  +>
+> -
Du kan klikke på [
 ] for at skifte mellem at vise og skjule forstørrelsesrammen.
] for at skifte mellem at vise og skjule forstørrelsesrammen.
Kontrollere dybdeskarphed og eksponering
Du kan kontrollere dybdeskarphed og eksponering i [Remote Live View window/vinduet Live view-fjernoptagelse].
Indstille hvidbalancen
Du kan konfigurere indstillinger for hvidbalancen i [Remote Live View window/vinduet Live view-fjernoptagelse]. Denne hvidbalance kan også registreres på kameraet.
- Funktioner, der kan konfigureres, afhænger af det tilsluttede kamera.
- Se instruktionsmanualen til det tilsluttede kamera for at få yderligere oplysninger om tilgængelige funktioner.
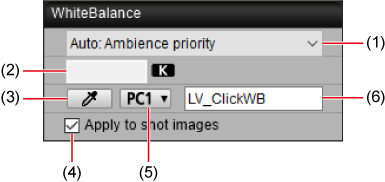
- Viser hvidbalancelisten.
- Farvetemperatur kan angives, når [Color Temperature/Farvetemperatur] er valgt på listen.
- Gør det muligt at klikke i et billedområde (hvidt punkt) som udgangspunkt for hvidbalancen.
- Når denne funktion er valgt, anvendes den aktuelle hvidbalance ved optagelse. Hvis du har taget en prøve på et hvidt punkt, registreres din hvidbalance også på kameraet som en personlig hvidbalance.
- Vælg et nummer, der skal tildeles din personlige hvidbalance.
- Gør det muligt at navngive personlige hvidbalancer, du vil registrere.
Visning af elektronisk vaterpas
Du kan få vist et elektronisk vaterpas i [Remote Live View window/vinduet Live view-fjernoptagelse] for at kontrollere, at kameraet er lige.
-
Klik på [
 ] i [Remote Live View window/vinduet Live view-fjernoptagelse].
] i [Remote Live View window/vinduet Live view-fjernoptagelse].
-
Kontrollér, om kameraet hælder.
-
Det lodrette niveau kan muligvis ikke vises afhængigt af det tilsluttede kamera.
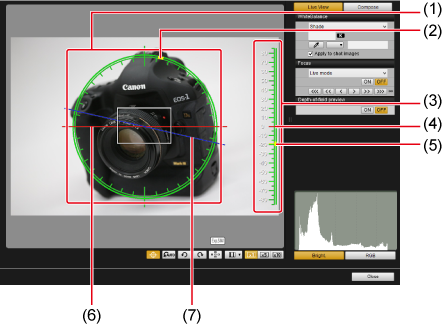
- Vandret niveau
- Øverste del af kamera
- Lodret niveau
- Lodret reference
- Kameraets lodrette position
- Vandret reference
- Kameraets vandrette position
Vandrette mærker er 10° fra hinanden, og lodrette mærker er 5° fra hinanden.
- Kameraet rettes op vandret ved at lade kameraets indikator for vandret hældning flugte med den vandrette reference.
- Kameraet rettes op lodret ved at lade kameraets indikator for lodret hældning flugte med den lodrette reference.
- Klik på [
 ] igen for at skjule vaterpasset.
] igen for at skjule vaterpasset.
Bemærk
- Der kan være en fejlmargen på ca. ±1°, selvom vaterpasset angiver, at kameraet er lige.
- Ekstrem hældning forøger denne fejlmargen.
-
Ændre billedformat
Du kan ændre billedformatet ved stillbilledoptagelse.
- Funktioner, der kan konfigureres, afhænger af det tilsluttede kamera.
- Se instruktionsmanualen til det tilsluttede kamera for at få yderligere oplysninger om forholdsregler og tilgængelige funktioner.
-
Klik på [
 ].
]. -
Konfigurér indstillingen.
-
Når følgende skærm vises, kan du indstille billedformatet fra listen.
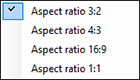
- JPEG-billeder beskæres til det angivne billedformat.
- RAW-billeder mærkes med billedformatet, men beskæres ikke.
-
Når følgende skærm vises, kan du konfigurere enten [Add aspect ratio information/Tilføj billedformatinfo.] eller [Add cropping information/Tilføj beskæringsinfo.]. Klik på [Close/Luk], når indstillingen er konfigureret.
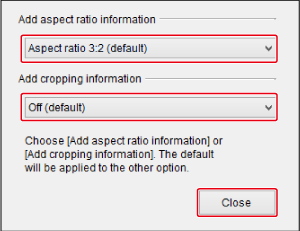
- JPEG-billeder optaget med [Add aspect ratio information/Tilføj billedformatinfo.] konfigureret beskæres til det angivne billedformat.
- JPEG-billeder optaget med [Add cropping information/Tilføj beskæringsinfo.] konfigureret mærkes med billedformatet, men beskæres ikke.
- RAW-billeder optaget med en af indstillingerne konfigureret mærkes med billedformatet, men beskæres ikke.
-
Forsigtig
- For EOS 5D Mark IV indstilles [Add cropping information/Tilføj beskæringsinfo.] til [Off (default)/Fra (standard)] ved konfiguration af [Add aspect ratio information/Tilføj billedformatinfo.].
- Ikke tilgængelig, hvis der er sat et EF-S-objektiv på EOS R3, R5, R5 C, R6, R/Ra eller RP.
- Både JPEG- og RAW-billeder optaget med EOS-1D X Mark III, 1D X Mark II, 1D X, 1D C eller R3 mærkes med billedformatet, men beskæres ikke.
Indstillinger for lydoptagelse
Du kan indstille lydoptagelsesniveauet til filmoptagelse.
- Lydoptagelse kan ikke indstilles på EOS 2000D eller 1300D.
- Funktioner, der kan konfigureres, afhænger af det tilsluttede kamera.
- Se instruktionsmanualen til det tilsluttede kamera for at få yderligere oplysninger om forholdsregler og tilgængelige funktioner.
-
Klik på [
 ] i indspilningsvinduet.
] i indspilningsvinduet. -
Klik på [Settings/Indstillinger] i området [Sound recording/Lydoptagelse] i Remote Live View window (vinduet Live view-fjernoptagelse).
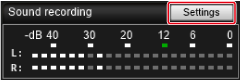
-
Konfigurér indstillinger efter behov, og klik derefter på [×].
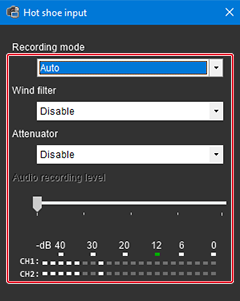
Funktion til overlagt visning
Et billede, der er gemt på computeren, kan lægges over det aktuelle billede i [Remote Live View window/vinduet Live view-fjernoptagelse]. Med denne funktion kan du optage med den samme vinkel som i tidligere billeder, hvilket er praktisk ved produktfotografering, eller når du har brug for flere billeder, der er optaget med samme vinkel. Billeder, der indlæses fra computeren, vises kun og medtages ikke i nye optagelser.
-
Vælg fanen [Compose/Sammensætning] i [Remote Live View window/vinduet Live view-fjernoptagelse], og klik derefter på [
 ] i [Overlay/Overlagt].
] i [Overlay/Overlagt].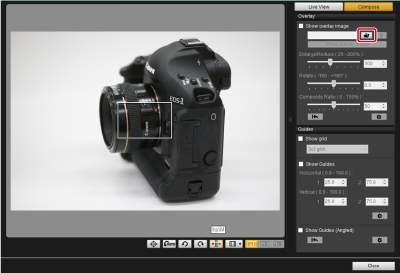
-
Vælg det billede, der skal overlægges, og klik derefter på [Open/Åbn].
-
Du kan bruge filer i disse formater som overlagte billeder: RAW-billeder fra Canon-kameraer med filtypenavnet .CR2 eller .CR3, eller JPEG-, HEIF-, TIFF-, BMP- eller GIF-billeder.
- For billeder, der redigeres i Digital Photo Professional 4, vises det originale billede som et overlagt billede.
- Overlagt visning kan muligvis ikke lade sig gøre i nogle tilfælde, selv med billeder i understøttede filformater.
-
[Show overlay image/Vis overlagt billede] vælges nu automatisk, og det valgte billede overlægges i [Remote Live View window/vinduet Live view-fjernoptagelse].
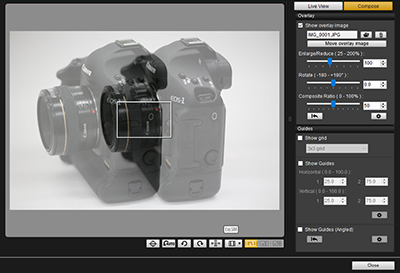
- Du kan tilpasse størrelsen på, rotere eller justere transparensen af overlagte billeder ().
-
-
Flyt kameraet eller motivet for at sammensætte billedet.
- Overlagt visning er ikke tilgængelig i vinduet Zoom View (Visning af zoom).
- Klik på [
 ] for at slette det overlagte billede. Hvis du vil slette overlagte billeder, når EU lukker, skal du indstille [Retain image overlays:/Bevar billedoverlægninger:] () til [Until application is closed/Indtil program er lukket].
] for at slette det overlagte billede. Hvis du vil slette overlagte billeder, når EU lukker, skal du indstille [Retain image overlays:/Bevar billedoverlægninger:] () til [Until application is closed/Indtil program er lukket].
Forstørre/formindske overlagte billeder
Overlagte billeder kan vises forstørret eller formindsket.
-
Træk skyderen Enlarge/Reduce (Forstør/Formindsk) mod venstre eller højre.
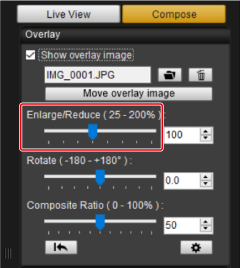
- Du kan også indtaste værdier direkte.
- Indstillingen kan også konfigureres ved at klikke på skyderen, derefter trykke på tasten ← eller → eller bruge rullehjulet til at angive en værdi.
- Klik på [
 ] for at gendanne standardindstillingen.
] for at gendanne standardindstillingen.
Rotere overlagte billeder
Du kan rotere overlagte billeder.
-
Træk skyderen Rotate (Rotér) mod venstre eller højre.
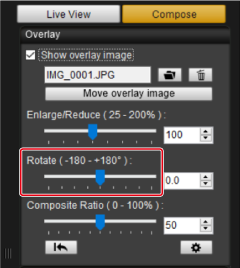
- Du kan også indtaste værdier direkte.
- Indstillingen kan også konfigureres ved at klikke på skyderen, derefter trykke på tasten ← eller → eller bruge rullehjulet til at angive en værdi.
- Klik på [
 ] for at gendanne standardindstillingen.
] for at gendanne standardindstillingen.
Indstille det sammensatte format for overlagte billeder
Du kan indstille det sammensatte format (transparens) for overlagte billeder.
-
Træk skyderen Composite Ratio (Sammensat format) mod venstre eller højre.
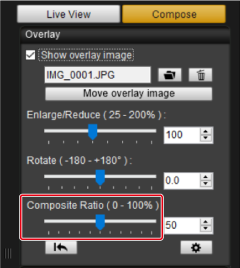
- Du kan også indtaste værdier direkte.
- Indstillingen kan også konfigureres ved at klikke på skyderen, derefter trykke på tasten ← eller → eller bruge rullehjulet til at angive en værdi.
- Klik på [
 ] for at gendanne standardindstillingen.
] for at gendanne standardindstillingen.
Flytte overlagte billeder
Du kan flytte overlagte billeder i [Remote Live View window/vinduet Live view-fjernoptagelse]. Billeder kan også tilpasses eller roteres med markørhandlinger.
-
Klik på [Move overlay image/Flyt overlagt billede].
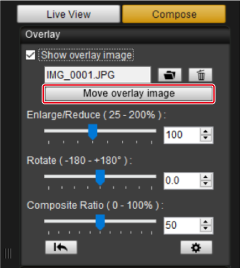
-
Træk det overlagte billede.
- Det overlagte billede flyttes og vises på den nye placering.
- Rotation er muligt ved at trække i [Remote Live View window/vinduet Live view-fjernoptagelse] uden for området med det overlagte billede.
- Tilpasning af størrelsen er muligt ved at trække i hjørnerne på det overlagte billede.
- Klik på [
 ] for at gendanne standardindstillingen.
] for at gendanne standardindstillingen.
Skifte overlagte billeder
Du kan ændre det billede, der er vist som det overlagte billede.
-
Klik på [
 ] under [Overlay/Overlagt].
] under [Overlay/Overlagt].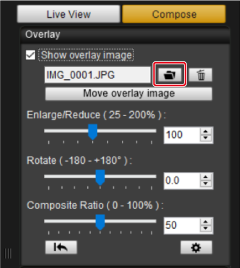
-
Vælg det billede, der skal skiftes til, og klik derefter på [Open/Åbn].
- Det overlagte billede erstattes med det valgte billede.
Skjule overlagte billeder
Overlagte billeder kan skjules.
-
Fjern markeringen i [Show overlay image/Vis overlagt billede].
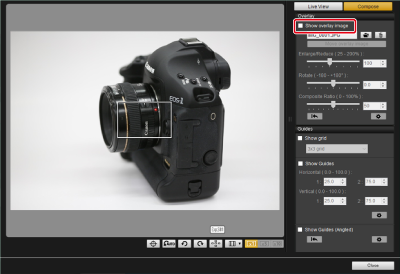
- Markér [Show overlay image/Vis overlagt billede] for at vise det overlagte billede igen.
Konfigurere bevarelse af overlagte billeder
Du kan indstille, hvor lang tid overlagte billeder bevares. Indstil [Retain image overlays:/Bevar billedoverlægninger:] til [Always/Altid], hvis du vil vise det aktuelle overlagte billede igen, næste gang EU starter.
-
Klik på [
 ].
].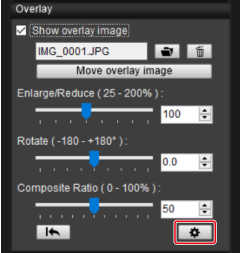
-
Vælg bevarelsesperioden.
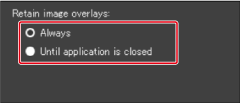
- [Retain image overlays:/Bevar billedoverlægninger:] er nu indstillet.
Visning af gitter
Du kan få vist et gitter i [Remote Live View window/vinduet Live view-fjernoptagelse] for at kontrollere, at kameraet er lige.
-
Vælg [Show grid/Vis gitter] i [Guides/Hjælpelinjer] på fanen [Compose/Sammensætning].
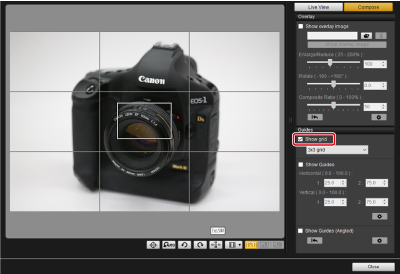
- Der vises et gitter i [Remote Live View window/vinduet Live view-fjernoptagelse].
-
Vælg gittertypen på listen [Grid/Gitter].
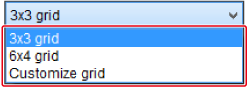
-
Ved at vælge [Customize grid/Tilpas gitter] kan du indstille følgende elementer.
- Antal firkanter lodret og vandret (2-90)
- Tykkelse af gitterlinjer (1-10)
- Farve på gitter
- Vis/skjul diagonale linjer
-
-
Kontrollér, at kameraet er lige, når du bevæger det.
-
Fjern markeringen i [Show grid/Vis gitter] for at skjule gitteret.
-
Visning af hjælpelinjer
Ved at vise hjælpelinjer i [Remote Live View window/vinduet Live view-fjernoptagelse] kan du flytte linjerne efter behov som hjælp til at justere motiver.
-
Vælg [Show Guides/Vis hjælpelinjer] i [Guides/Hjælpelinjer] på fanen [Compose/Sammensætning].
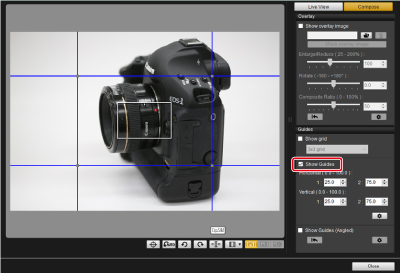
- Hjælpelinjer vises i [Remote Live View window/vinduet Live view-fjernoptagelse].
- Hjælpelinjer vises ikke under forstørret visning.
-
Ved at klikke på [
 ] kan du konfigurere følgende indstillinger for hjælpelinjer.
] kan du konfigurere følgende indstillinger for hjælpelinjer.- [Color/Farve]: Klik på [Choose/Vælg], og vælg hjælpelinjefarven.
- [Width/Bredde]: Vælg en værdi i området 1-10 som hjælpelinjebredden.
- [Display aspect ratio while moving guides/Vis billedformat ved flytning af hjælpelinjer]: Vælg at vise billedformatet for hjælpelinjens midterfelt, når du flytter linjerne.
- [Target ratio/Destinationsformat]: Når denne er valgt, anvendes ændringer, du foretager af billedformatet [Target ratio/Destinationsformat], på hjælpelinjens midterfelt.
Klik på [OK] for at lukke dialogboksen, når du er færdig.
-
Træk linjerne (1) til den ønskede position.
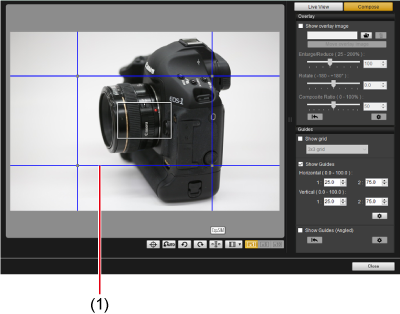
-
Størrelsen på hjælpelinjernes midterfelt kan tilpasses, mens billedformatet opretholdes, ved at trække skæringspunkterne mellem lodrette og vandrette linjer.
-
Hjælpelinjernes midterfelt flyttes, mens både størrelse og billedformat opretholdes, ved at højreklikke og trække (Windows) eller trække, mens Skift-tasten holdes nede (Windows/macOS).
- Du kan også flytte linjerne ved at angive værdier i boksene [1 :] og [2 :] for [Horizontal (0.0-100.0)/Vandret (0,0-100,0)] og [Vertical (0.0-100.0)/Lodret (0,0-100,0)]. Det understøttede inputområde er 0,0-100,0.
- Billedformatet vises med retning mod destinationsformatet, når du flytter linjer med [Display aspect ratio while moving guides/Vis billedformat ved flytning af hjælpelinjer] valgt i dialogboksen [Detailed settings/Detaljerede indstillinger].
-
-
Flyt kameraet for at justere motiver i forhold til hjælpelinjerne.
- Fjern markeringen fra [Show Guides/Vis hjælpelinjer] for at skjule hjælpelinjerne.
Visning af hjælpelinjer (vinklet)
Ved at vise hjælpelinjer i [Remote Live View window/vinduet Live view-fjernoptagelse] kan du justere linjernes vinkel og flytte dem efter behov som hjælp til at justere motiver. Vinklen dannet af hjælpelinjer vises, når du flytter dem.
-
Vælg [Show Guides (Angled)/Vis hjælpelinjer (Vinklet)] i [Guides/Hjælpelinjer] på fanen [Compose/Sammensætning].
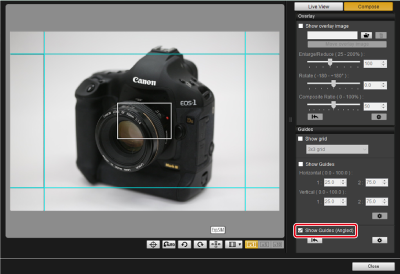
- Hjælpelinjer vises i [Remote Live View window/vinduet Live view-fjernoptagelse].
- Hjælpelinjer vises ikke under forstørret visning.
-
Justér hjælpelinjerne efter behov.
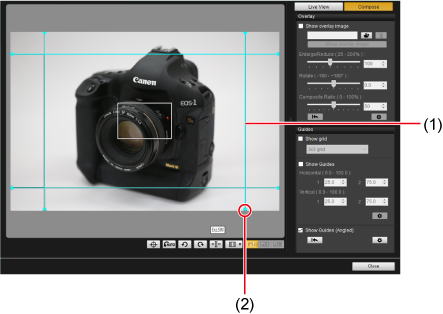
- Træk i midten: Flytter linjer uden at ændre vinklen
- Træk i enden: Ændrer frit linjens vinkel
- Træk i midten af en hjælpelinje for at flytte den uden at ændre vinklen.
- Træk i enden af en hjælpelinje for at ændre dens vinkel.
- Klik på [
 ] for at gendanne standardvinkler og positioner for alle hjælpelinjer, der er vist i trin 1.
] for at gendanne standardvinkler og positioner for alle hjælpelinjer, der er vist i trin 1. -
Ved at klikke på [
 ] kan du konfigurere følgende indstillinger for hjælpelinjer.
] kan du konfigurere følgende indstillinger for hjælpelinjer.- [Color/Farve]: Klik på [Choose/Vælg], og vælg hjælpelinjefarven.
- [Width/Bredde]: Vælg en værdi i området 1-10 som hjælpelinjebredden.
- Hver enkelt hjælpelinje kan skjules ved at fjerne markeringen i afkrydsningsfeltet til venstre for navnet ([Horizontal1/Vandret1], [Horizontal2/Vandret2], [Vertical1/Lodret1] og [Vertical2/Lodret2]).
- Klik på [
 ] til højre for hjælpelinjens navn ([Horizontal1/Vandret1], [Horizontal2/Vandret2], [Vertical1/Lodret1] og [Vertical2/Lodret2]) for at gendanne standardvinklen og positionen.
] til højre for hjælpelinjens navn ([Horizontal1/Vandret1], [Horizontal2/Vandret2], [Vertical1/Lodret1] og [Vertical2/Lodret2]) for at gendanne standardvinklen og positionen.
-
Flyt kameraet for at justere motiver i forhold til hjælpelinjerne.
- Fjern markeringen fra [Show Guides (Angled)/Vis hjælpelinjer (Vinklet)] for at skjule hjælpelinjerne.
Power Zoom-betjening
Power zoom-betjening understøttes for objektiver på EOS 90D, 80D, 77D, 850D, 800D, 250D eller 200D med en tilsluttet Power Zoom Adapter PZ-E1.
Power Zoom-betjening understøttes for objektiver på EOS R3 (med firmwareversion 1.7.0 eller nyere) eller EOS R5 (med firmwareversion 2.0.0 eller nyere) ved brug af en tilsluttet Power Zoom Adapter PZ-E2/PZ-E2B.
Power Zoom-betjening for EF Cinema-objektiver (CN-E) understøttes på EOS R5 C eller EOS R5 (med firmwareversion 1.4.0 eller nyere).
Power Zoom understøttes på EOS R50 V, når der anvendes RF-S14-30mm F4-6.3 IS STM PZ.
- Se også instruktionsmanualen til Power Zoom Adapter PZ-E1, PZ-E2/PZ-E2B eller EOS R50 V.
-
Klik på [
 ] i [Remote Live View window/vinduet Live view-fjernoptagelse].
] i [Remote Live View window/vinduet Live view-fjernoptagelse]. -
Brug power zoom.
Fanen [Variable speed/Variabel hastighed]
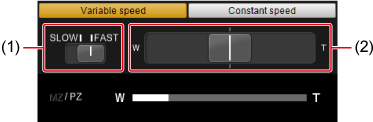
Zoom med din foretrukne hastighed.
- Brug (1) for at skifte mellem hastigheder.
- Skyd (2) til [W] for at zoome til vidvinkel. Skyd til [T] for at zoome til telefoto. Zoomhastigheden varierer afhængigt af, hvor meget du flytter dette kontrolelement.
Fanen [Constant speed/Konstant hastighed]
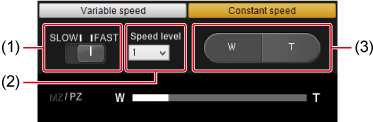
Zoom ved konstant hastighed.
- Brug (1) for at skifte mellem hastigheder.
- Brug (2) til at indstille en nøjagtig hastighed.
- Klik på siden [W] i (3) for at zoome til vidvinkel. Klik på siden [T] for at zoome til telefoto.
- Du kan også trykke på tasten W eller T for vidvinkel- eller telefotozoom.
Forsigtig
- Hvis zoom stopper pludseligt, skal du kontrollere den viste meddelelse.
- Det anbefales at optage nogle få testfilm, hvis du vil benytte power zoom-betjening under filmoptagelse. Power zoom-betjening, mens du optager, kan medføre optagelse af eksponeringsændringer eller objektivlyde, tab af fokus eller andre problemer.
Bemærk
- Du kan zoome i tilstanden [Constant speed/Konstant hastighed] ved at trykke på tasten W på tastaturet for vidvinkelzoom eller tasten T for telefotozoom, når markøren er over [Power Zoom Control/Power Zoom-kontrol] eller [Remote Live View window/vinduet Live view-fjernoptagelse].