Preparation
Preparing the FTP server
Please provide your own FTP server.
Installing MFT
Install MFT on your smartphone. You can download MFT from the Google Play or App Stores.
- Android users in countries or regions that cannot install MFT from the Google Play Store can install it from cam.start.canon.
- Users with smartphones that can install MFT should visit either the Google Play Store, the App Store, or cam.start.canon.
Transfer settings
Configure the transfer settings after installing MFT.
-
Launch MFT.

-
Tap the top right of the screen.
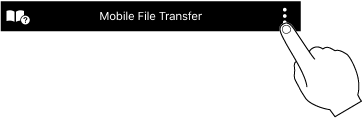
-
Tap [Transfer destination settings].
-
Select the FTP mode (FTP/FTPS/SFTP).

-
Configure detailed settings.
Android


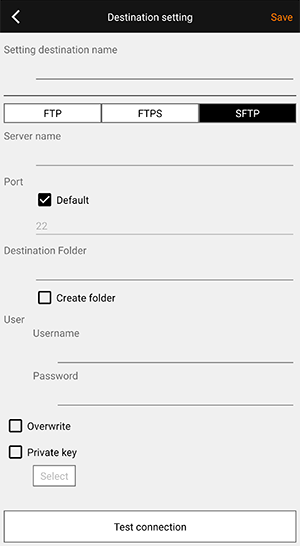
iOS
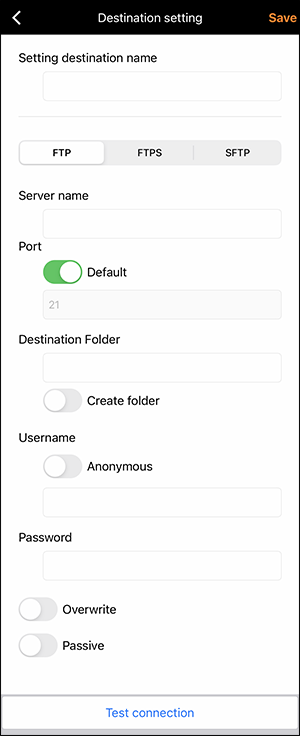
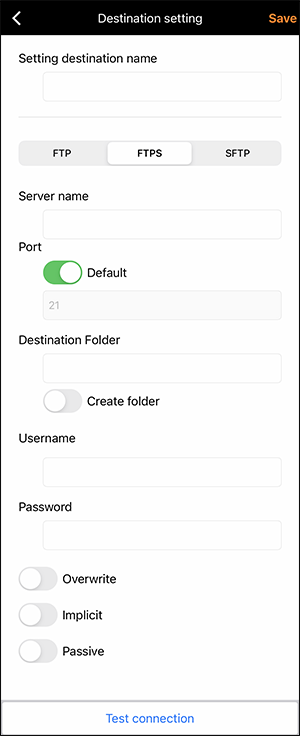
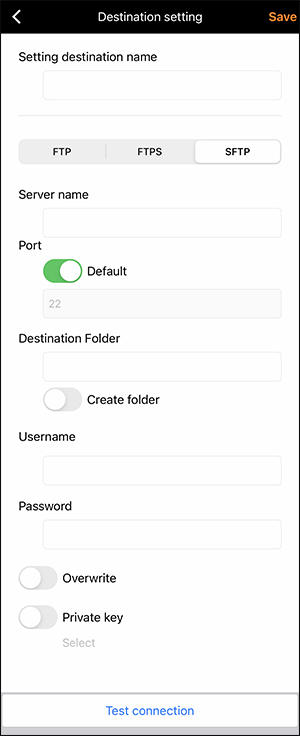
Refer to one of the following for how to transfer images.
| Item | Function |
|---|---|
| Setting destination name | Displays the currently set destination name. |
| Server name | Specifies the IP address or URL for the FTP/FTPS/SFTP server. |
| Port |
Specifies the port number.
|
| Destination Folder | Specifies the folder name on the FTP/FTPS/SFTP server where the transferred images are saved. Turning [Create folder] to ON will create a folder automatically (requires folder creation permissions). |
| Username | Specifies the user name used to log in to the FTP/FTPS/SFTP server. Turning [Anonymous] to ON will log in anonymously. |
| Password | Specifies the password used to log in to the FTP/FTPS/SFTP server. |
| Overwrite |
Turning this to ON will overwrite any files with the same name that already exist in the destination folder. Turning this to OFF will change the file name (by adding the time and date of the transfer to the original file name) and save the file in the destination folder. |
| Implicit (FTPS) | When this is ON, the connection to the server will be in implicit mode. When this is OFF, the connection to the server will be in explicit mode. |
| Passive | Specifies passive mode. |
| Private key (SFTP) |
When this is ON, you can use secret keys (locked files). Tap [Settings] and select the locked file already saved in the MFT folder. Android smartphones
iOS smartphones
|
Caution
- We recommend using either FTP or SFTP for the communication protocol. When using FTP, content may be intercepted or the device may connect to an unintended server and presents a possibility of your user name, password, and file data leaking.