Fjernbetjening (EOS Utility)
- Konfiguration af tilslutningsindstillinger for EOS Utility
- Brug af EOS Utility
- Direkte overførsel
- Oprettelse og registrering af billedtitler
Med EOS Utility kan du browse billeder på kameraet og gemme dem på en computer. I EOS Utility kan du optage ved at fjernbetjene kameraet og ændre kameraindstillingerne.
- Installér EOS Utility på computeren, før du konfigurerer en forbindelse ().
- Se Wi-Fi-forbindelser med en computer, der bruger EOS Utility for instruktioner om forberedelse af kamerabetjening i EOS Utility ved at tilslutte kameraet til en computer ved at gå på et Wi-Fi-netværk via et adgangspunkt, der er kompatibelt med WPS (PBC-metode).
Konfiguration af tilslutningsindstillinger for EOS Utility
Disse instruktioner er en fortsættelse fra Konfiguration af indstillinger for kommunikationsfunktion.
- For at oprette en forbindelse skal der også udføre betjening på computeren. Yderligere oplysninger findes i computerdokumentationen.
Trin på kameraet (1)
-
Vælg [OK].
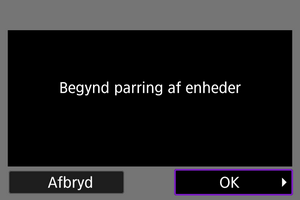
-
Følgende meddelelse vises.
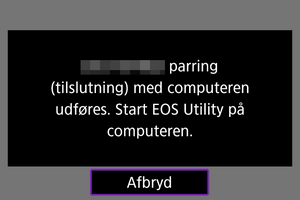
-
Trin på computeren
-
Start EOS Utility på computeren.
-
Gå til EOS Utility, og klik på [Pairing over Wi-Fi/LAN/Parring over Wi-Fi/LAN].
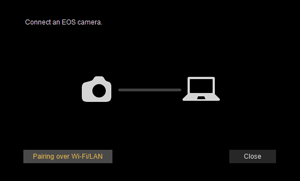
- Hvis der vises en meddelelse om firewall, skal du vælge [Yes/Ja].
-
Klik på [Connect/Tilslut] på computeren.

Trin på kameraet (2)
-
Vælg [OK].
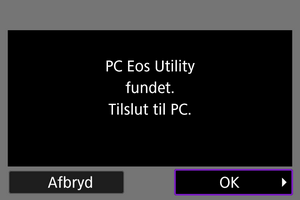
- Denne meddelelse vises, når kameraet registrerer den computer, hvor du klikkede [Connect/Tilslut] i trin 4.
- Vælg [OK].
-
Vælg [OK].

-
Vælg [OK].
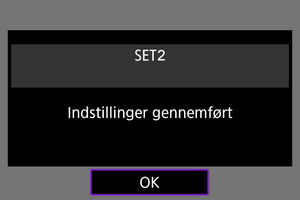
- Visning går tilbage til skærmen [Netværksindstil.].
- Kameraets
lampe lyser grønt.
- Indstillingsoplysninger gemmes på kameraet.
EOS Utility-tilslutningsindstillinger er nu fuldførte.
- Det er ikke længere nødvendigt at parre kameraet og computeren, så længe du ikke ændrer indstillingerne, når du én gang har parret enhederne.
Brug af EOS Utility
For instruktioner i brug af EOS Utility, se EOS Utility instruktionsmanualen. Fjernoptagelse er kun en af de mange kamerabetjeninger, der er tilgængelige.
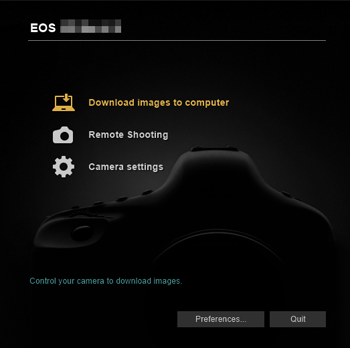
Forsigtig
- Visse menupunkter er ikke tilgængelige, når kameraet er tilsluttet et netværk.
- AF-hastigheden kan blive langsommere ved fjernoptagelse.
- Afhængigt af kommunikationsstatus kan timingen af billedvisningen eller lukkerudløser blive forsinket.
- Ved en Live view-optagelse er billedoverførslen langsommere end med et interfacekabel. Derfor kan motiver i bevægelse ikke vises jævnt.
Direkte overførsel
Når kameraet er forbundet til EOS Utility og hovedvinduet for EOS Utility vises, kan du bruge kameraet til at overføre billeder til en computer.
Valg af billeder til overførsel
-
Vælg [
: Billedoverførsel].
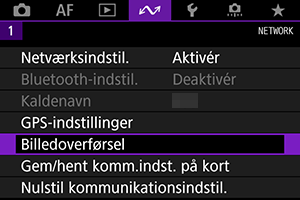
-
Vælg [Billedvalg/-overf.].
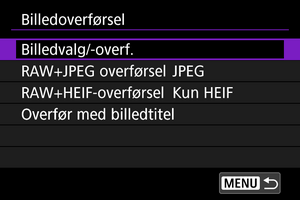
-
Vælg [Direkte overførsel].
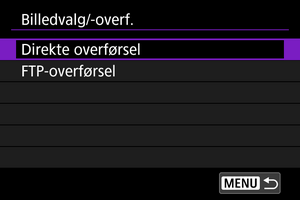
-
Vælg [Vælg bil.].
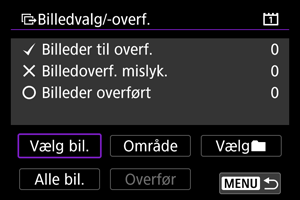
-
Vælg et billede til overførsel.
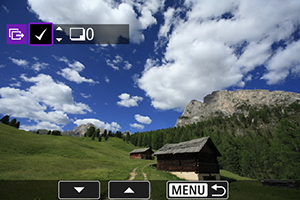
- Brug vælgeren
til at vælge et billede, der skal overføres, og tryk derefter på
.
- Brug vælgeren
til at tilføje et [
] øverst til venstre på skærmen, og tryk derefter på
.
- Når det gælder visning med tre billeder, skal du trykke på knappen
og dreje vælgeren
til venstre. Drej vælgeren
til højre for at vende tilbage til enkeltbilledvisningen.
- Hvis du vil vælge andre billeder, der skal overføres, skal du gentage trin 5.
- Når du har valgt billeder, skal du trykke på knappen
.
- Brug vælgeren
-
Vælg [Overfør].
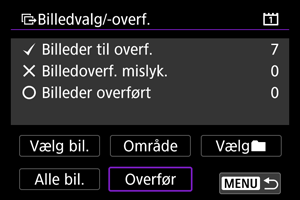
-
Vælg [OK].
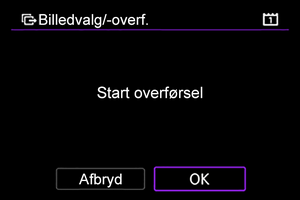
- De valgte billeder overføres til computeren.
Valg af flere billeder
Flere billeder kan overføres på én gang, når du har valgt en udvælgelsesmetode.
-
Gå til skærmen [Billedvalg/-overf.].
- Følg trin 1-3 i Valg af billeder til overførsel.
-
Vælg en valgmetode.
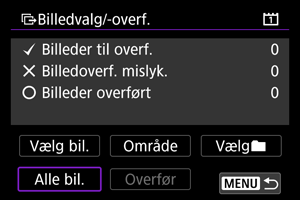
I en mappe
- Vælg [Vælg
].
- Vælg din foretrukne valgmetode.
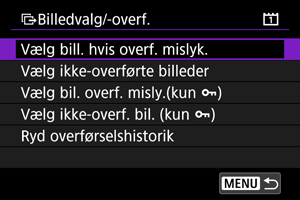
- Hvis du vælger [Vælg bill. hvis overf. mislyk.], vælges alle billeder i den valgte mappe, for hvilke overførsel mislykkedes.
- Hvis du vælger [Vælg ikke-overførte billeder], vælger du alle billeder, der ikke er sendt i den valgte mappe.
- Hvis du vælger [Vælg bil. overf. misly.(kun
)] vælges alle beskyttede billeder i den valgte mappe, for hvilke overførsel mislykkedes.
- Hvis du vælger [Vælg ikke-overf. bil. (kun
)], vælger du alle beskyttede billeder, der ikke er sendt i den valgte mappe.
- Hvis du vil vælger [Ryd overførselshistorik], ryddes overførselshistorikken for billederne i den valgte mappe.
- Når overførselshistorikken er slettet, kan du vælge [Vælg ikke-overførte billeder] og overføre alle billederne i mappen igen.
- Når overførselshistorikken er slettet, kan du vælge [Vælg ikke-overf. bil. (kun
)] og overføre alle de beskyttede billeder i mappen igen.
- Vælg en mappe.
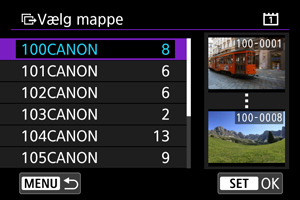
- Vælg [OK] for at overføre de valgte billeder til computeren.
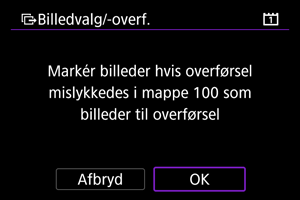
I et kort
- Vælg [Alle bil.].
- Vælg din foretrukne valgmetode.
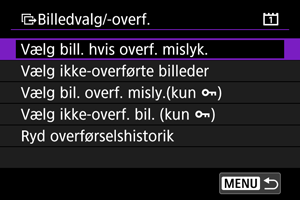
- Hvis du vælger [Vælg bill. hvis overf. mislyk.], vælges alle billeder på det kort, for hvilke overførsel mislykkedes.
- Hvis du vælger [Vælg ikke-overførte billeder], vælges alle de billeder på det kort, der ikke er sendt.
- Hvis du vælger [Vælg bil. overf. misly.(kun
)], vælges alle beskyttede billeder på det kort, for hvilke overførsel mislykkedes.
- Hvis du vælger [Vælg ikke-overf. bil. (kun
)], vælges alle de beskyttede billeder på kortet, der ikke er sendt.
- Hvis du vælger [Ryd overførselshistorik], ryddes overførselshistorikken for billeder på kortet.
- Når overførselshistorikken er slettet, kan du vælge [Vælg ikke-overførte billeder] og overføre alle de billeder, der er optaget på kortet, igen.
- Når overførselshistorikken er slettet, kan du vælge [Vælg ikke-overf. bil. (kun
)] og overføre alle beskyttede billeder, der er optaget på kortet, igen.
- Vælg [OK] for at overføre de valgte billeder til computeren.
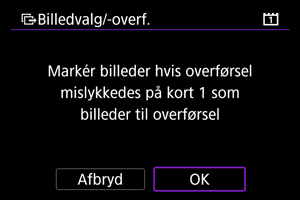
Vælg område
- Vælg [Område].
- Hvis du markerer det første og sidste billede af området, markeres alle billederne i området med et flueben [
], og der sendes en kopi af hvert enkelt billede.
- Når du har valgt billeder, skal du trykke på knappen
.
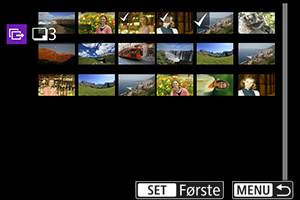
- Vælg [OK] for at overføre de valgte billeder til computeren.
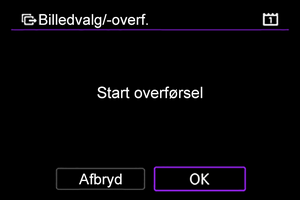
Overførsel af billeder i formatet RAW+JPEG eller RAW+HEIF
For RAW+JPEG- eller RAW+HEIF images-billeder kan du angive, hvilket billede du vil overføre.
-
Vælg [
: Billedoverførsel].

-
Vælg størrelsen på de billeder, der skal overføres.
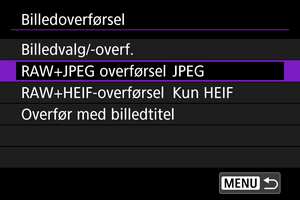
-
RAW+JPEG overførsel
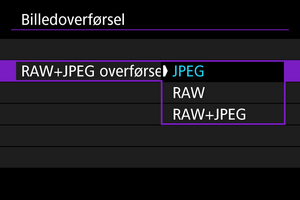
- Vælg [RAW+JPEG overførsel], og vælg derefter [JPEG], [RAW] eller [RAW+JPEG].
-
RAW+HEIF-overførsel

- Vælg [RAW+HEIF-overførsel], og vælg derefter [Kun HEIF], [RAW] eller [RAW+HEIF].
-
Forsigtig
- Nogle menupunkter er ikke til rådighed under billedoverførsel.
Oprettelse og registrering af billedtitler
Du kan oprette billedtitler og registrere dem på kameraet for at bruge dem som beskrevet i Tilføjelse af en billedtitel før overførsel.
-
Start EOS Utility, og vælg [Camera settings/Kameraindstillinger].

-
Vælg [WFT Captions/WTF-billedtekster].

-
Indtast billedtitlerne.
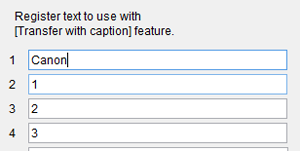
- Indtast op til 31 tegn (i ASCII-format).
- Du kan hente billedtiteldata, der er gemt på kameraet, ved at vælge [Load settings/Indlæs indstillinger].
-
Indstil billedtitlerne på kameraet.

- Vælg [Apply to camera/Anvend på kamera] for at indstille dine nye billedtitler på kameraet.