RAW-billedbehandling
Du kan behandle - eller
-billeder med kameraet for at oprette JPEG- eller HEIF-billeder. RAW-billeder påvirkes ikke, så der kan anvendes forskellige betingelser ved oprettelse af JPEG- eller HEIF-filer.
Du kan også bruge Digital Photo Professional (EOS-software) til at behandle RAW-billeder.
Forsigtig
- Behandling til HEIF er ikke til rådighed for
- eller
-billeder, der er registreret med multieksponering, udvidet ISO-hastighed (L eller H) eller elektronisk lukker valgt.
-
Vælg [
: RAW-billedbehandling].
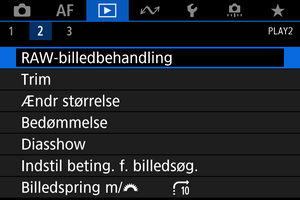
-
Vælg et element, vælg derefter billeder.
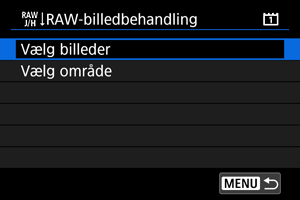
- Du kan vælge flere billeder, så de kan behandles på én gang.
Valg af billeder
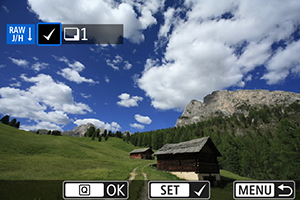
- Drej vælgeren
for at vælge et billede, der skal behandles, og tryk derefter på
.
- Tryk på
-knappen.
Valg af område
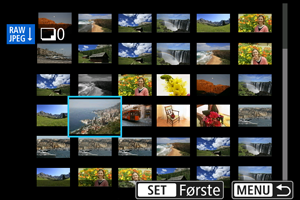
- Vælg det første billede (startpunkt).
- Vælg derefter det sidste billede (slutpunkt).
- Tryk på
-knappen.
- Hvis du vil behandle andre billeder, skal du gentage dette trin.
-
Indstil de ønskede behandlingsforhold.
Brug optageindstillinger
- Billeder behandles ved hjælp af billedindstillinger på det tidspunkt, hvor de tages.
- RAW-billeder, der er taget under HDR-optagelse, behandles for at oprette HEIF-billeder, og andre RAW-billeder behandles for at oprette JPEG-filer.
Indstil behandling→JPEG/Indstil behandling→HEIF

- Drej vælgeren
for at vælge et emne.
- Drej vælgeren
eller
for at skifte indstillingen.
- Tryk på
for at få adgang til skærmen til funktionsindstilling.
- Tryk på knappen
for at gå tilbage til billedindstillingerne på optagelsestidspunktet.
Sammenligningsskærm
- Du kan skifte mellem skærmene [Efter ændring] og [Billedindstillinger] ved at trykke på knappen
og dreje vælgeren
.
- Elementer i orange på skærmen [Efter ændring] er blevet ændret efter optagelsestidspunktet.
- Tryk på
-knappen.
-
Gem billedet.

- Når du bruger [Indstil behandling→JPEG] eller [Indstil behandling→HEIF], skal du vælge [
] (Gem).
- Læs meddelelsen, og vælg [OK].
- Hvis du vil behandle andre billeder, skal du vælge [Ja] og gentage trin 2-4.
- Når du bruger [Indstil behandling→JPEG] eller [Indstil behandling→HEIF], skal du vælge [
-
Vælg det billede, der skal vises.

- Vælg [Originalt billede] eller [Behandlet bil.].
Forstørret visning
Du kan forstørre billeder, der vises for [Indstil behandling→JPEG] eller [Indstil behandling→HEIF] ved at trykke på knappen . Forstørrelsesforholdet varierer afhængigt af indstillingen [Billedkval.]. Med
kan du rulle rundt i det forstørrede billede.
Tryk på knappen igen for at afbryde den forstørrede visning.
Forsigtig
- Resultaterne af behandlingen, hvor [Digital Lens Optimizer] er indstillet til [Høj], anvendes kun i forstørret visning. Resultater anvendes ikke normal visning.
Indstillinger for RAW-billedbehandling
-
Lysstyrkejustering
Du kan justere billedets lysstyrke op til ±1 trin i intervaller på 1/3 trin.
-
Du kan vælge hvidbalancen. Hvis du vælger [
], kan du vælge [Auto: Omgivelsesprior.] eller [Auto: Hvid-prioritet]. Hvis du vælger [
], skal du indstille farvetemperaturen.
-
Du kan vælge Picture Style. Du kan justere skarpheden, kontrasten og andre parametre.
[
], [
], [
] og [
] er ikke tilgængelige, når [Indstil behandling→HEIF] er indstillet.
-
Du kan indstille klar i et område fra -4 – +4.
Er ikke til rådighed når [Indstil behandling→HEIF] er indstillet.
-
Auto Lighting Optimizer (
Auto belysningsoptimering) ()
Du kan indstille Auto Lighting Optimizer (Auto belysningsoptimering).
Er ikke til rådighed når [Indstil behandling→HEIF] er indstillet.
-
Du kan indstille støjreduktionsbehandlingen for høje ISO-hastigheder. Hvis effekten er svær at se, kan du forstørre billedet ().
-
Du kan indstille billedkvaliteten (billedstørrelse og JPEG-kvalitet), når du genererer et billede i JPEG-billede. Tryk
op eller ned for at vælge billedstørrelse og JPEG-kvalitet.
Når du opretter et HEIF-billede, kan du kun indstille HEIF-kvaliteten.
-
Du kan vælge enten sRGB eller Adobe RGB. Idet kameraets skærm ikke er kompatibel med Adobe RGB, vil forskellen stort set ikke kunne ses, når et af farverummene er valgt.
[
] vises, når [Indstil behandling→HEIF] er indstillet, men er ikke en indstilling, der kan vælges.
-
Kor. af obj abberat.
-
Et fænomen, der får billedets hjørner til at se mørkere ud, på grund af objektivets egenskaber, kan korrigeres. Hvis [Aktivér] er angivet, vil det korrigerede billede blive vist. Hvis effekten er svær at se, kan du forstørre billedet () og kontrollere de fire hjørner. Der anvendes mindre korrektion af objektiv end for maksimumkorrektion med Digital Photo Professional (EOS-software, ). Hvis effekten af korrektionen ikke er tydelig, skal du bruge Digital Photo Professional for at anvende korrigering for mørke hjørner.
-
Forvrængningskorrekt.
Billedforvrængning på grund af objektivets egenskaber kan korrigeres. Hvis [Aktivér] er angivet, vil det korrigerede billede blive vist. Billedperiferien bliver beskåret i det korrigerede billede.
Da billedopløsningen kan se en smule lavere ud, skal du justere skarpheden med Picture Styles parameterindstilling for skarphed efter behov.
-
Digital Lens Optimizer
Korriger objektivabberation, diffraktion og tab af opløsning pga. low-pass-filter ved at anvende værdier for optisk design. For at kontrollere effekten af angivelse af denne indstilling til [Høj] eller [Standard] skal du bruge forstørret visning (). Hvis der ikke er nogen forstørrelse, vil effekten, når Digital Lens Optimizer er indstillet til [Høj], ikke blive anvendt. Hvis du vælger [Høj] eller [Standard], korrigeres både kromatisk aberration og diffraktion, selvom disse indstillinger ikke vises.
-
Kromatisk aberration (farvede kanter langs motivets kontur) på grund af objektivets egenskaber kan korrigeres. Hvis [Aktivér] er angivet, vil det korrigerede billede blive vist. Hvis effekten er svær at se, kan du forstørre billedet ().
-
Diffraktionskorrektion
Objektivblændens diffraktion, som forringer billedskarpheden, kan korrigeres. Hvis [Aktivér] er angivet, vil det korrigerede billede blive vist. Hvis effekten er svær at se, kan du forstørre billedet ().
-
Forsigtig
- Behandling af RAW-billeder i kameraet vil ikke give nøjagtigt de samme resultater som behandling af RAW-billeder med Digital Photo Professional (EOS-software).
- Hvis du foretager [Lysstyrkejustering], kan støj, striber osv. blive forstærket med virkningen af justeringen.
- Når [Digital Lens Optimizer] er indstillet, kan støj blive intensiveret med effekten af korrektion.
- Når [Digital Lens Optimizer] er indstillet, kan skarpe kanter blive fremhævet under visse optagelsesforhold. Juster skarphed med Picture Style efter behov.
- Behandling med [Digital Lens Optimizer] indstillet til [Høj] kan tage noget tid.
- Støvsletningsdata () føjes ikke til billeder, når der behandles med [Forvrængningskorrekt.] indstillet til [Aktivér].
Bemærk
- Objektivkorrektionsdata til objektiver, der er kompatible med denne funktion, registreres (lagres) på kameraet.
- Effekten af korrektion af objektivabberation varierer afhængigt af objektivet og optagelsesforholdene. Desuden kan effekten være svær at opfatte afhængigt af det anvendte objektiv, optagelsesforholdene osv.
- Du kan få oplysninger om de korrektionsdata, der er anvendt med Digital Lens Optimizer, under Digital Lens Optimizer.
- RAW-film kan ikke behandles. Behandl dem med Digital Photo Professional (EOS-software).