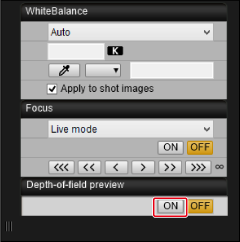Funkce okna Remote Live View window (Okno dálkového živého náhledu)
- Zaostřování pomocí automatického zaostřování (AF)
- Ruční zaostřování
- Ověření hloubky ostrosti a expozice
- Nastavení vyvážení bílé
- Zobrazení elektronického horizontu
- Změna poměru stran
- Nastavení záznamu zvuku
- Funkce překryvného zobrazení
- Zobrazení rastru
- Zobrazení vodicích čar
- Zobrazení vodicích čar (úhlové)
- Motorové zoomování
Zaostřování pomocí automatického zaostřování (AF)
Můžete nastavit metodu AF, oblast AF a další funkce používané při snímání s automatickým zaostřováním.
-
Konfigurovatelné funkce se liší v závislosti na připojeném fotoaparátu.
-
Podrobnosti o opatřeních a dostupných funkcích AF naleznete v návodu k použití připojeného fotoaparátu.
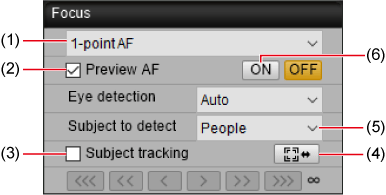
-
Přesuňte přepínač režimů zaostřování na objektivu do polohy AF.
-
Přepínač AF/MF nastavte v okně pro fotografování do polohy [AF].
-
Vyberte metodu nebo oblast AF.
- Vyberte ze seznamu (1).
-
Nakonfigurujte další funkce.
- Když je zobrazena položka [Eye detection/Detekce očí] lze v rozevíracím seznamu vybrat odpovídající podmínky automatického zaostřování (AF).
- Pro souvislé AF, když jsou zobrazeny tyto možnosti, vyberte [Continuous AF/Souvislé AF] nebo [Preview AF/Náhled AF] (2).
- Pokud je k dispozici možnost [Movie Servo AF/Servo AF při zázn. filmu], jejím výběrem ji můžete použít.
- Vyberte [Subject tracking/Sledování objektu] (3), když je zobrazeno, aby se zobrazil rámeček sledování ([
 ]) pro hlavní detekovaný objekt. Sledování můžete spustit a zastavit pomocí [
]) pro hlavní detekovaný objekt. Sledování můžete spustit a zastavit pomocí [ ] (4).
] (4). - Pokud je tato možnost zobrazena, můžete nastavit podmínky pro automatický výběr hlavního objektu ke sledování v poli se seznamem detekce objektu (5).
-
Nastavte polohu ohniska.
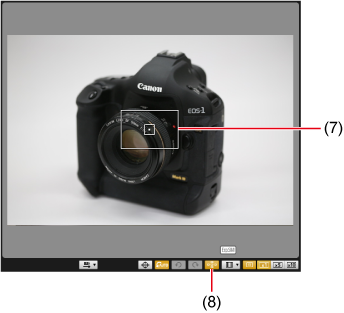
- Přetáhněte rámeček zvětšení (7) nebo klepněte na místo, kde chcete zaostřit.
- Kliknutím na [
 ] (8) můžete přepínat mezi zobrazením a skrytím bodů AF.
] (8) můžete přepínat mezi zobrazením a skrytím bodů AF.
-
Klikněte na [ON/Zapnout] (6).
Upozornění
- Nastavte [Orientation linked AF point/Bod AF na základě orientace] na [Same for both vert/horiz/Stejný pro vertik./horiz.]. Automatické zaostřování nemusí fungovat správně, když je nastaveno na [Select separate AF points/Vybrat samostatné body AF].
Poznámka
- Automatické zaostřování pokračuje, i když dvakrát kliknete na bod AF.
- Chcete-li činnost AF zastavit, klikněte na [OFF/Vypnout].
Ruční zaostřování
Při prohlížení zvětšeného snímku v okně [Remote Live View window/Okno dálkového živého náhledu] můžete ručně zaostřit.
-
Přesuňte přepínač režimů zaostřování na objektivu do polohy AF.
-
Přepínač AF/MF nastavte v okně pro fotografování do polohy [MF].
-
V rozevíracím seznamu vyberte možnost [Live mode/Živý režim], [1-point AF/Jednobodové AF], [Live 1-point AF/Živé jednobodové AF] nebo [Spot AF/Bodový AF].
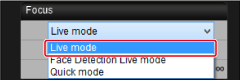
- Vymažte zaškrtávací políčko [Continuous AF/Souvislé AF], pokud je zobrazeno.
-
Přetáhněte rámeček zvětšení ([□], 1) do oblasti, kterou chcete zvětšit.
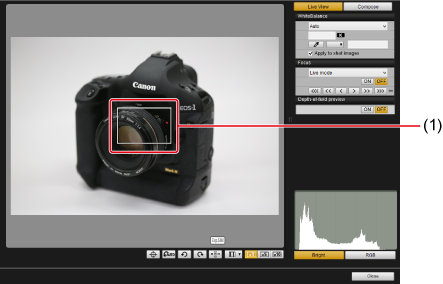
- Rámeček zvětšení ([□]) lze také přesunout kliknutím na oblast, do které jej chcete přesunout.
-
Klikněte na tlačítko [
 ] nebo [
] nebo [ ].
].
- Dostupné zvětšení se může lišit v závislosti na připojeném fotoaparátu.
-
Oblast, kterou jste zvolili v kroku 4, se zobrazí zvětšená v okně Zoom View (Zobrazení lupy).
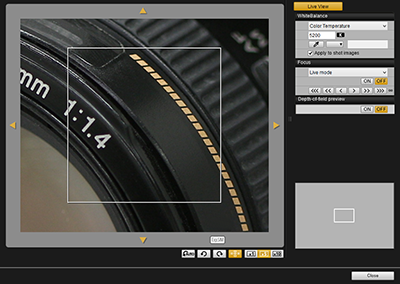
- Chcete-li v okně Zoom View (Zobrazení lupy) změnit zobrazovanou část na displeji, klepněte na [
 ], [
], [ ], [
], [ ], [
], [ ]. Zobrazovanou část můžete změnit také tažením okna.
]. Zobrazovanou část můžete změnit také tažením okna. - Můžete také zobrazit zvětšené zobrazení v okně Zoom View (Zobrazení lupy) dvojitým kliknutím na oblast, kterou chcete zvětšit, a to v kroku 4.
- Pro návrat do okna [Remote Live View window/Okno dálkového živého náhledu] dvakrát klikněte na snímek v okně [Zoom View/Zobrazení lupy].
-
Upravte zaostření.
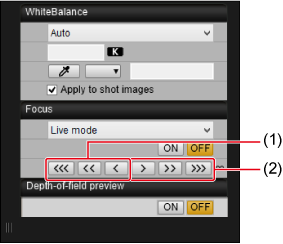
- Přiblížení
- Oddálení
-
[
 ], [
], [ ]: Upravte o velké množství
]: Upravte o velké množství -
[
 ], [
], [ ]: Upravte o střední množství
]: Upravte o střední množství -
[
 ], [
], [ ]: Upravte o malé množství
]: Upravte o malé množství -
Okno [Remote Live View window/Okno dálkového živého náhledu] se aktualizuje v reálném čase v reakci na vaše úpravy.
Poznámka
-
Podporováno je také zaostřování pomocí klávesnice.
Velikost úpravy Přiblížení Oddálení Windows macOS Windows macOS Velké I  +I
+IO  +O
+OStřední K  +K
+KL  +L
+LMalé <  +<
+<>  +>
+> -
Můžete kliknout na [
 ] pro přepnutí mezi zobrazením a skrytím rámečku zvětšení.
] pro přepnutí mezi zobrazením a skrytím rámečku zvětšení.
Ověření hloubky ostrosti a expozice
V okně [Remote Live View window/Okno dálkového živého náhledu] můžete zkontrolovat hloubku ostrosti a expozici.
Nastavení vyvážení bílé
Nastavení vyvážení bílé můžete nakonfigurovat v okně [Remote Live View window/Okno dálkového živého náhledu]. Toto vyvážení bílé lze také zaregistrovat ve fotoaparátu.
- Konfigurovatelné funkce se liší v závislosti na připojeném fotoaparátu.
- Podrobnosti o dostupných funkcích naleznete v návodu k použití připojeného fotoaparátu.
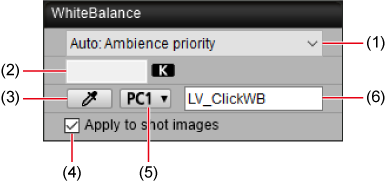
- Zobrazí seznam vyvážení bílé.
- Teplotu barvy lze zadat, když je v seznamu zvolena možnost [Color Temperature/Teplota barvy].
- Umožňuje vám kliknout na oblast snímku (bílý bod) jako základ pro vyvážení bílé.
- Když je vybrána tato možnost, při snímání se použije aktuální vyvážení bílé. Pokud jste navzorkovali bílý bod, vaše vyvážení bílé je také zaregistrováno ve fotoaparátu jako vlastní vyvážení bílé.
- Vyberte číslo, které chcete přiřadit vašemu vlastnímu vyvážení bílé.
- Umožňuje vám pojmenovat vlastní vyvážení bílé, které zaregistrujete.
Zobrazení elektronického horizontu
V okně [Remote Live View window/Okno dálkového živého náhledu] můžete zobrazit elektronický horizont, abyste zajistili, že je fotoaparát rovně.
-
Klikněte na [
 ] v okně [Remote Live View window/Okno dálkového živého náhledu].
] v okně [Remote Live View window/Okno dálkového živého náhledu].
-
Zkontrolujte, zda je fotoaparát nakloněn.
-
V závislosti na připojeném fotoaparátu nemusí být zobrazena svislá úroveň.
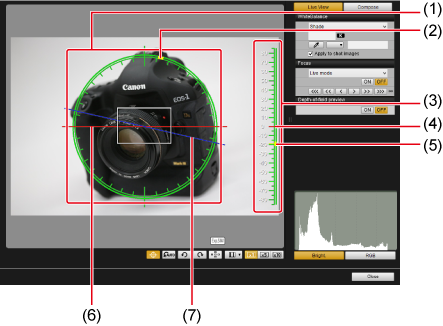
- Vodorovná úroveň
- Horní část fotoaparátu
- Svislá úroveň
- Referenční ryska pro svislou polohu
- Svislá poloha fotoaparátu
- Referenční čára pro vodorovnou polohu
- Vodorovná poloha fotoaparátu
Vodorovné značky jsou od sebe 10° a svislé značky jsou od sebe 5°.
- Chcete-li fotoaparát vyrovnat vodorovně, zarovnejte indikátor vodorovného naklonění fotoaparátu a horizontální referenci.
- Chcete-li fotoaparát vyrovnat svisle, zarovnejte indikátor svislého naklonění fotoaparátu a vertikální referenci.
- Chcete-li horizont skrýt, klikněte znovu na tlačítko [
 ].
].
Poznámka
- Tolerance chyby cca ±1° může platit, i když horizont ukazuje, že je fotoaparát rovně.
- Extrémní naklonění zvyšuje toleranci chyb horizontu.
-
Změna poměru stran
Při snímání můžete změnit poměr stran obrazu.
- Konfigurovatelné funkce se liší v závislosti na připojeném fotoaparátu.
- Podrobnosti o opatřeních a dostupných funkcích naleznete v návodu k použití připojeného fotoaparátu.
-
Klepněte na tlačítko [
 ].
]. -
Nakonfigurujte nastavení.
-
Když se zobrazí následující obrazovka, nastavte poměr stran ze seznamu.
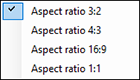
- Snímky JPEG jsou oříznuty na vámi zadaný poměr stran.
- Snímky typu RAW jsou označeny poměrem stran, ale nejsou oříznuty.
-
Když se zobrazí následující obrazovka, nakonfigurujte buď [Add aspect ratio information/Přidat informace o poměru stran], nebo [Add cropping information/Přidat informace o ořezu]. Po konfiguraci nastavení klikněte na [Close/Zavřít].

- Snímky JPEG zachycené pomocí [Add aspect ratio information/Přidat informace o poměru stran] jsou oříznuty na vámi zadaný poměr stran.
- Snímky JPEG zachycené pomocí [Add cropping information/Přidat informace o ořezu] jsou označeny poměrem stran, ale nejsou oříznuty.
- Snímky typu RAW zachycené s nakonfigurovaným nastavením jsou označeny poměrem stran, ale nejsou oříznuty.
-
Upozornění
- Pro EOS 5D Mark IV nastavte [Add cropping information/Přidat informace o ořezu] na [Off (default)/Vypnuto (výchozí)] při konfiguraci [Add aspect ratio information/Přidat informace o poměru stran].
- Není k dispozici s objektivem EF-S nasazeným na fotoaparátu EOS R3, R5, R5 C, R6, R/Ra nebo RP.
- Snímky JPEG i RAW pořízené pomocí EOS-1D X Mark III, 1D X Mark II, 1D X, 1D C nebo R3 jsou označeny poměrem stran, ale nejsou oříznuty.
Nastavení záznamu zvuku
Můžete upravit úroveň audio záznamu pro záznam filmu.
- Nahrávání zvuku nelze nastavit na fotoaparátu EOS 2000D nebo 1300D.
- Konfigurovatelné funkce se liší v závislosti na připojeném fotoaparátu.
- Podrobnosti o opatřeních a dostupných funkcích naleznete v návodu k použití připojeného fotoaparátu.
-
Klikněte na [
 ] v okně pro fotografování.
] v okně pro fotografování. -
Klikněte na tlačítko [Settings/Nastavení] v oblasti [Sound recording/Záznam zvuku] okna Remote Live View window (Okno dálkového živého náhledu).

-
Nakonfigurujte nastavení podle potřeby a poté klikněte na [×].
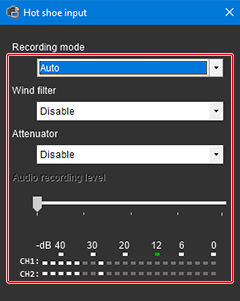
Funkce překryvného zobrazení
Aktuální snímek v okně [Remote Live View window/Okno dálkového živého náhledu] lze překrýt snímkem uloženým v počítači. Pomocí této funkce můžete fotografovat pod stejným úhlem jako předchozí snímky, což je užitečné u produktové fotografie nebo kdykoli potřebujete více snímků pořízených pod stejným úhlem. Snímky načtené z počítače jsou pouze zobrazeny a nejsou zahrnuty do nových snímků.
-
V okně [Remote Live View window/Okno dálkového živého náhledu] vyberte záložku [Compose/Úprava kompozice] a klikněte na tlačítko [
 ] v oblasti [Overlay/Překrytí].
] v oblasti [Overlay/Překrytí].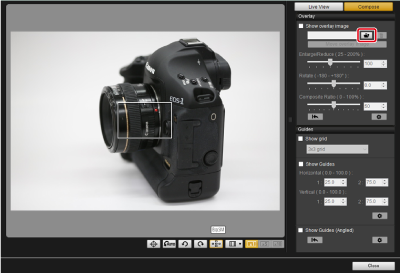
-
Vyberte snímek, který chcete překrýt, a poté klikněte na [Open/Otevřít].
-
Pro překryvné snímky můžete použít soubory v těchto formátech: Snímky typu RAW z fotoaparátů Canon s příponou .CR2 nebo .CR3 nebo snímky JPEG, HEIF, TIFF, BMP nebo GIF.
- U snímků upravených v programu Digital Photo Professional 4 se původní snímek zobrazí jako překryvný snímek.
- Překryvné zobrazení nemusí být v některých případech možné, a to ani u snímků v podporovaných formátech souborů.
-
Možnost [Show overlay image/Zobrazit překryvný snímek] je nyní automaticky zvolena a vybraný snímek je překryt v okně [Remote Live View window/Okno dálkového živého náhledu].
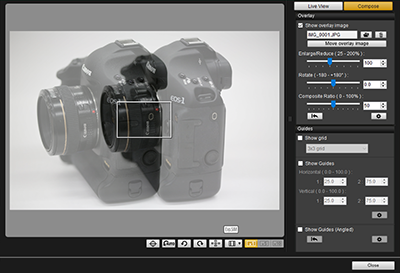
- Můžete změnit velikost, otočit nebo upravit průhlednost překryvných snímků ().
-
-
Pohybem fotoaparátu nebo objektu zvolte kompozici snímku.
- Překryvné zobrazení není k dispozici v okně Zoom View (Zobrazení lupy).
- Chcete-li vymazat překryvný snímek, klikněte na [
 ]. Chcete-li po zavření programu EU vymazat překryvné snímky, nastavte [Retain image overlays:/Zachovat překryvné snímky:] () na [Until application is closed/Do uzavření aplikace].
]. Chcete-li po zavření programu EU vymazat překryvné snímky, nastavte [Retain image overlays:/Zachovat překryvné snímky:] () na [Until application is closed/Do uzavření aplikace].
Zvětšení/zmenšení překryvných snímků
Překryvné snímky lze zobrazit zvětšené nebo zmenšené.
-
Přetáhněte posuvník Enlarge/Reduce (Zvětšit/Zmenšit) doleva nebo doprava.

- Hodnoty můžete také zadat přímo.
- Nastavení lze také nakonfigurovat kliknutím na posuvník a následným stisknutím tlačítka ← nebo → nebo pomocí rolovacího kolečka nastavit hodnotu.
- Kliknutím na [
 ] obnovíte výchozí nastavení.
] obnovíte výchozí nastavení.
Otočení překryvných snímků
Překryvné snímky můžete otáčet.
-
Přetáhněte posuvník Rotate (Otočit) doleva nebo doprava.
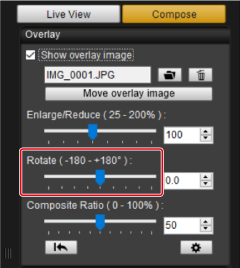
- Hodnoty můžete také zadat přímo.
- Nastavení lze také nakonfigurovat kliknutím na posuvník a následným stisknutím tlačítka ← nebo → nebo pomocí rolovacího kolečka nastavit hodnotu.
- Kliknutím na [
 ] obnovíte výchozí nastavení.
] obnovíte výchozí nastavení.
Nastavení poměru sloučení pro překryvné snímky
Můžete nastavit poměr sloučení (průhlednost) pro překryvné snímky.
-
Přetáhněte posuvník Composite Ratio (Poměr sloučení) doleva nebo doprava.
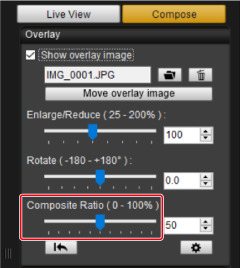
- Hodnoty můžete také zadat přímo.
- Nastavení lze také nakonfigurovat kliknutím na posuvník a následným stisknutím tlačítka ← nebo → nebo pomocí rolovacího kolečka nastavit hodnotu.
- Kliknutím na [
 ] obnovíte výchozí nastavení.
] obnovíte výchozí nastavení.
Posunutí překryvných snímků
Překryvné snímky můžete posunout v okně [Remote Live View window/Okno dálkového živého náhledu]. Velikost snímků lze také měnit nebo je otáčet pomocí operací kurzoru.
-
Klikněte na tlačítko [Move overlay image/Přesunout překryvný snímek].
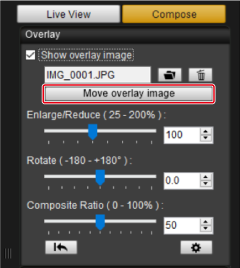
-
Přetáhněte překryvný snímek.
- Překryvný snímek se posune a zobrazí se v nové poloze.
- Otáčení je možné přetažením v okně [Remote Live View window/Okno dálkového živého náhledu] mimo oblast překryvného snímku.
- Změna velikosti je možná přetažením rohů překryvného snímku.
- Kliknutím na [
 ] obnovíte výchozí nastavení.
] obnovíte výchozí nastavení.
Přepínání překryvných snímků
Snímek zobrazený jako překryvný snímek můžete změnit.
-
Klikněte na [
 ] pod [Overlay/Překryvná vrstva].
] pod [Overlay/Překryvná vrstva].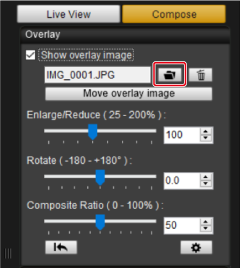
-
Vyberte snímek, na který chcete přejít, a poté klikněte na [Open/Otevřít].
- Překryvný snímek se nahradí vybraným snímkem.
Skrytí překryvných snímků
Překryvné snímky lze skrýt.
-
Zrušte zaškrtnutí z [Show overlay image/Zobrazit překryvný snímek].
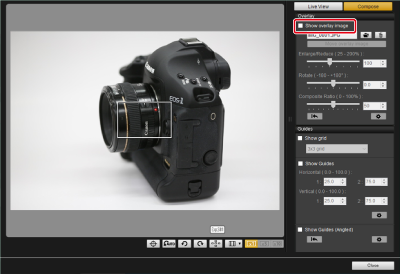
- Chcete-li překryvný snímek znovu zobrazit, vyberte [Show overlay image/Zobrazit překryvný snímek].
Konfigurace zachování překryvného snímku
Můžete nastavit, jak dlouho mají být překryvné snímky zachovány. Nastavte [Retain image overlays:/Zachovat překryvné snímky:] na [Always/Vždy], pokud chcete při příštím spuštění programu EU znovu zobrazit aktuální překryvný snímek.
-
Klepněte na tlačítko [
 ].
].
-
Vyberte dobu uchování.
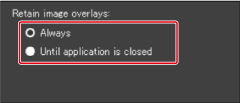
- Možnost [Retain image overlays:/Zachovat překryvné snímky:] je nyní nastavena.
Zobrazení rastru
V okně [Remote Live View window/Okno dálkového živého náhledu] můžete zobrazit mřížku, abyste zajistili, že je fotoaparát rovně.
-
Na záložce [Compose/Úprava kompozice] vyberte [Show grid/Zobrazit mřížku] v možnosti [Guides/Vodicí čáry].
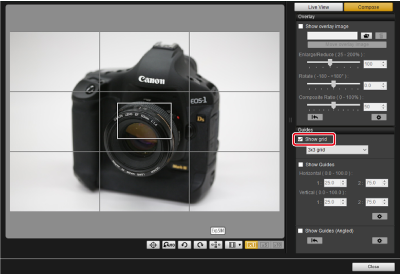
- V okně [Remote Live View window/Okno dálkového živého náhledu] se zobrazí mřížka.
-
Vyberte typ mřížky v rozevíracím seznamu [Grid/Mřížka].
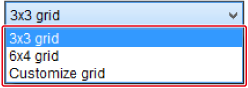
-
Výběrem možnosti [Customize grid/Přizpůsobit mřížku] můžete nastavit následující položky.
- Počet čtverců ve svislém a vodorovném směru (2 až 90)
- Tloušťku čar mřížky (1 až 10)
- Barvu mřížky
- Zobrazení nebo skrytí úhlopříčných čar
-
-
Při pohybu fotoaparátu se ujistěte, že je rovně.
-
Chcete-li skrýt mřížku, zrušte možnost [Show grid/Zobrazit mřížku].
-
Zobrazení vodicích čar
Zobrazením vodicích čar v okně [Remote Live View window/Okno dálkového živého náhledu] můžete posouvat čáry podle potřeby, abyste usnadnili zarovnání objektů.
-
Na záložce [Compose/Úprava kompozice] vyberte [Show guides/Zobrazit vodicí čáry] v možnosti [Guides/Vodicí čáry].

- V okně [Remote Live View window/Okno dálkového živého náhledu] se zobrazí vodicí čáry.
- Vodicí čáry se při zvětšeném zobrazení nezobrazují.
-
Kliknutím na [
 ] můžete konfigurovat následující nastavení vodicích čar.
] můžete konfigurovat následující nastavení vodicích čar.- [Color/Barva]: Klikněte na [Choose/Volba] a vyberte barvu vodicí čáry.
- [Width/Šířka]: Jako šířku vodicí čáry vyberte hodnotu v rozsahu 1–10.
- [Display aspect ratio while moving guides/Zobrazit poměr stran při přesunu vodicích čar]: Vyberte, chcete-li při posouvání čar zobrazit poměr stran středového rámečku vodicích čar.
- [Target ratio/Cílový poměr stran]: Je-li tato možnost vybrána, všechny změny provedené v poměru stran [Target ratio/Cílový poměr stran] se použijí na středový rámeček vodicích čar.
Po dokončení kliknutím na tlačítko [OK] zavřete dialogové okno.
-
Přetáhněte čáry (1) vodicích čar na místo podle potřeby.

-
Chcete-li změnit velikost středového rámečku vodicích čar při zachování poměru stran, přetáhněte průsečík svislých a vodorovných čar.
-
Chcete-li přesunout středový rámeček vodicích čar při zachování velikosti i poměru stran, klepněte pravým tlačítkem myši a táhněte (Windows) nebo táhněte a držte klávesu Shift (Windows/macOS).
- Čáry můžete také přesouvat zadáním hodnot v políčkách [1 :] a [2 :] pro [Horizontal (0,0–100,0)/Horizontální (0,0–100,0)] a [Vertical (0,0–100,0)/Vertikální (0,0–100,0)]. Podporovaný vstupní rozsah je 0,0–100,0.
- Poměr stran se zobrazí se směrem k cílovému poměru stran, když posouváte čáry se zvolenou možností [Display aspect ratio while moving guides/Zobrazit poměr stran při pohybu vodicích čar] v dialogovém okně [Detailed settings/Podrobné nastavení].
-
-
Pohybem fotoaparátu zarovnejte objekty s vodicími čarami.
- Chcete-li vodicí čáry skrýt, zrušte zaškrtnutí z [Show Guides/Zobrazit vodicí čáry].
Zobrazení vodicích čar (úhlové)
Zobrazením vodicích čar v okně [Remote Live View window/Okno dálkového živého náhledu] můžete upravit úhel čar a posunout je podle potřeby, abyste usnadnili zarovnání objektů. Úhel vytvořený vodicími čarami se zobrazuje v okamžiku, kdy s čárami pohybujete.
-
Na záložce [Compose/Úprava kompozice] vyberte [Show guides (Angled)/Zobrazit vodicí čáry (Úhlové)] v možnosti [Guides/Vodicí čáry].

- V okně [Remote Live View window/Okno dálkového živého náhledu] se zobrazí vodicí čáry.
- Vodicí čáry se při zvětšeném zobrazení nezobrazují.
-
Upravte čáry vodicích čar podle potřeby.
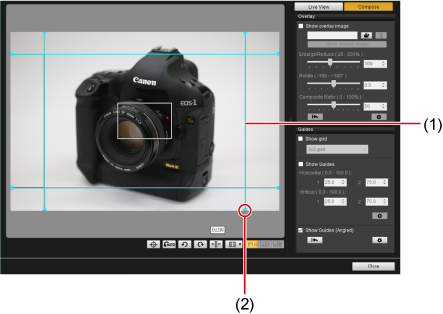
- Přetažení středu: Přesune čáry beze změny úhlu
- Přetažení konce: Volně mění úhel čáry
- Přetažením středu vodicí čáry jej posunete beze změny úhlu.
- Přetažením konce vodicí čáry změníte její úhel.
- Kliknutím na [
 ] obnovíte výchozí úhly a polohy všech vodicích čar zobrazených v kroku 1.
] obnovíte výchozí úhly a polohy všech vodicích čar zobrazených v kroku 1. -
Kliknutím na [
 ] můžete konfigurovat následující nastavení vodicích čar.
] můžete konfigurovat následující nastavení vodicích čar.- [Color/Barva]: Klikněte na [Choose/Volba] a vyberte barvu vodicí čáry.
- [Width/Šířka]: Jako šířku vodicí čáry vyberte hodnotu v rozsahu 1–10.
- Každou vodicí čáru lze skrýt zrušením zaškrtnutí políčka vlevo od názvu ([Horizontal1/Horizontální1], [Horizontal2/Horizontální2], [Vertical1/Vertikální1] a [Vertical2/Vertikální2]).
- Klikněte na [
 ] napravo od názvu vodicí čáry ([Horizontal1/Horizontální1], [Horizontal2/Horizontální2], [Vertical1/Vertikální1] a [Vertical2/Vertikální2]) pro obnovení výchozího úhlu a polohy.
] napravo od názvu vodicí čáry ([Horizontal1/Horizontální1], [Horizontal2/Horizontální2], [Vertical1/Vertikální1] a [Vertical2/Vertikální2]) pro obnovení výchozího úhlu a polohy.
-
Pohybem fotoaparátu zarovnejte objekty s vodicími čarami.
- Chcete-li vodicí čáry skrýt, zrušte zaškrtnutí z [Show Guides (Angled)/Zobrazit vodicí čáry (Úhlové)].
Motorové zoomování
U objektivů na fotoaparátu EOS 90D, 80D, 77D, 850D, 800D, 250D nebo 200D s připojeným adaptérem pro motorový zoom PZ-E1 je podporováno motorové zoomování.
Motorové zoomování je podporováno u objektivů na modelu EOS R3 (s verzí firmwaru 1.7.0 nebo novější) nebo EOS R5 (s verzí firmwaru 2.0.0 nebo novější) pomocí připojeného adaptéru pro motorový zoom PZ-E2/PZ-E2B.
Motorové zoomování je podporováno u objektivů EF Cinema (CN-E) na modelu EOS R5 C nebo EOS R5 s verzí firmwaru 1.4.0 nebo novější.
Motorové zoomování je podporováno u modelu EOS R50 V při použití objektivu RF-S14-30mm F4-6.3 IS STM PZ.
- Viz také návod k použití adaptéru pro motorový zoom PZ-E1, PZ-E2/PZ-E2B nebo EOS R50 V.
-
Klikněte na [
 ] v okně [Remote Live View window/Okno dálkového živého náhledu].
] v okně [Remote Live View window/Okno dálkového živého náhledu]. -
Použijte motorový zoom.
Záložka [Variable speed/Variabilní rychlost]
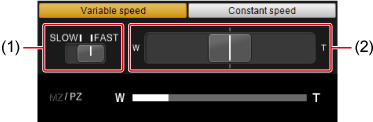
Zoomujte požadovanou rychlostí.
- Pomocí (1) přepínejte mezi rychlostmi.
- Posuňte (2) na [W] pro přiblížení na širokoúhlý konec. Posuňte na [T] pro přiblížení na konec teleobjektivu. Rychlost zoomování se liší v závislosti na míře posunutí tohoto ovládacího prvku.
Záložka [Constant speed/Konstantní rychlost]
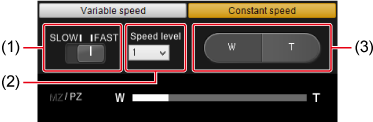
Zoom konstantní rychlostí
- Pomocí (1) přepínejte mezi rychlostmi.
- Pomocí (2) nastavte přesnou rychlost.
- Na (3) klikněte na stranu [W] pro přiblížení na širokoúhlý konec. Klikněte na stranu [T] pro přiblížení na konec teleobjektivu.
- Můžete také stisknout tlačítko W nebo T pro širokoúhlý nebo teleobjektiv.
Upozornění
- Pokud se zoomování náhle zastaví, zkontrolujte zobrazenou zprávu.
- Pokud chcete během záznamu filmu používat motorový zoom, doporučujeme nahrát několik testovacích filmů. Motorové zoomování během záznamu může způsobit záznam změn expozice nebo zvuků objektivu, ztrátu zaostření nebo jiné problémy.
Poznámka
- Můžete zoomovat v režimu [Constant speed/Konstantní rychlost] stisknutím klávesy W na klávesnici pro širokoúhlý zoom nebo klávesy T pro teleobjektiv, když je kurzor nad [Power Zoom Control/Ovládání motorového zoomu] nebo oknem [Remote Live View window/Okno dálkového živého náhledu].