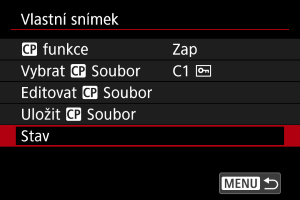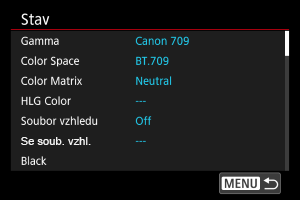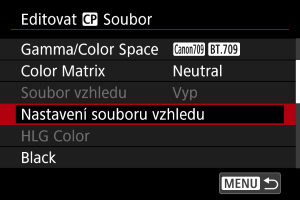Vlastní snímky
- Výběr souborů s vlastními snímky
- Editace vlastních snímků
- Položky nastavení vlastních snímků
- Kontrola nastavení vlastních snímků
- Uložení a načtení souborů s vlastním snímkem
- Použití souborů vzhledu
- Kvalita snímku funkce Canon Log
Soubory s vlastními snímky na fotoaparátu umožňují upravit tóny barvy při záznamu filmu tak, že aplikujete kombinaci nastavení (gamma/barevný prostor, matice barev a soubory vzhledu), především při přípravě na postprodukční zpracování.
- Soubor s vlastním snímkem můžete vybrat, když chcete nahrávat filmy s preferovanými obrazovými charakteristikami.
- Přednastavené soubory s vlastními snímky lze upravit, a vytvořit tak nové.
- Chcete-li nastavit tón barvy u filmů, můžete si uložit soubory vzhledu.
Upozornění
- Použitím vlastních snímků se může změnit časovač měření.
Výběr souborů s vlastními snímky
-
Vyberte [
funkce].

-
Vyberte možnost [Zap].
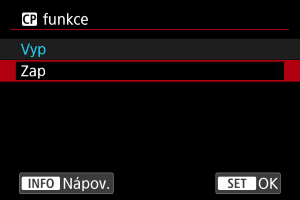
-
Vyberte [Vybrat
Soubor].
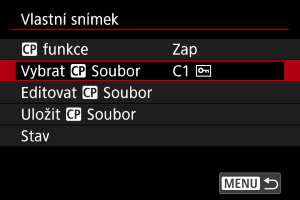
-
Vyberte soubor s vlastním snímkem.

Soubor s vlastním snímkem Gamma/barevný prostor Soubor vzhledu Barevná matice Souhrn C1: Canon 709 Canon 709 / BT.709 Vyp Neutral Širší dynamický rozsah než u standardu BT.709
Vhodný k zobrazení na monitorech s podporou BT.709
Také vhodný pro postprocessing
C2: Canon Log 2 Canon Log 2 / C.Gamut Vyp Neutral Používá se gamma funkce Canon Log 2; je nutný postprocessing
Kvalitnější tonality v tmavých oblastech snímku než u funkce Canon Log 3
C3: Canon Log 3 Canon Log 3 / C.Gamut Vyp Neutral Používá se gamma funkce Canon Log 3; je nutný postprocessing
Zachová charakteristiky funkce Canon Log a současně rozšíří dynamický rozsah
C4: PQ PQ / BT.2020 Vyp Neutral Využívá se křivka gamma HDR odpovídající standardu ITU-R BT.2100 (PQ) (při 8bitovém záznamu jde o ekvivalent standardu ITU-R BT.2100 (PQ)) C5: HLG HLG / BT.2020 Vyp Neutral Využívá se křivka gamma HDR odpovídající standardu ITU-R BT.2100 (HLG) (při 8bitovém záznamu jde o ekvivalent standardu ITU-R BT.2100 (HLG)) C6: BT.709 Standard BT.709 Standard / BT.709 Vyp Video Vhodný k zobrazení na monitorech s podporou BT.709
Využívá se křivka gamma odpovídající standardu ITU-R BT.709
C7 až C20 (User07 až User20) Canon 709 / BT.709 Vyp Neutral Širší dynamický rozsah než u standardu BT.709
Vhodný k zobrazení na monitorech s podporou BT.709
Také vhodný pro postprocessing
Editace vlastních snímků
Vybraný soubor s vlastním obrázkem můžete upravit.
-
Vyberte [Editovat
Soubor].
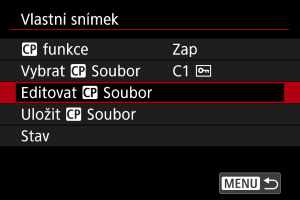
- Chcete-li upravit chráněný ([
]) soubor s vlastním obrázkem, vyberte [Zrušení ochrany] u [Chránit], aby byla možná editace.
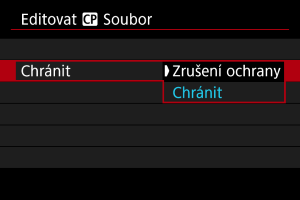
- Chcete-li upravit chráněný ([
-
Podle potřeby upravte nastavení.
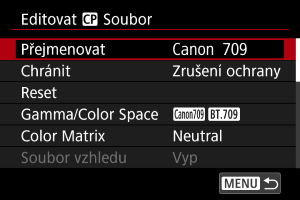
- Vyberte nastavení, které chcete editovat, a potom ho upravte na zobrazené obrazovce ().
- Chcete-li upravený soubor s vlastním obrázkem uložit s novým názvem, vyberte [Přejmenovat] a zadejte název souboru.
- Chcete-li úpravy resetovat, vyberte [Reset] a pak vyberte soubor s vlastním obrázkem, který se má resetovat.
- Pokyny k souborům vzhledu najdete v části Použití souborů vzhledu.
-
Nastavte ochranu snímku.
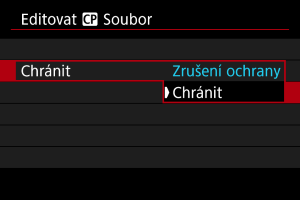
- Po dokončení úprav vyberte [Chránit].
Položky nastavení vlastních snímků
Pomocí funkce [Editovat Soubor] lze nastavit následující položky.
| Položka nastavení | Popis | |
|---|---|---|
|
Gamma/Color Space Nastavení kombinace křivky gamma a barevného prostoru |
||
| Gamma |
(1) Výstup (2) Vstup 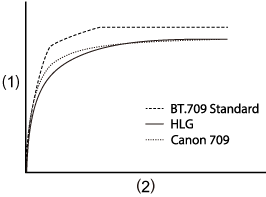 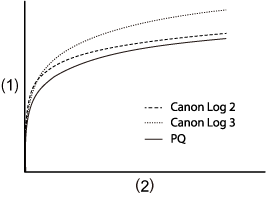 |
|
| Canon Log 2 |
Gamma s bohatšími gradacemi v tmavých oblastech snímku než u funkce Canon Log 3 Vyžaduje zpracování obrazu při postprodukci |
|
| Canon Log 3 |
Gamma si zachová charakteristiky funkce Canon Log, ale má rozšířený dynamický rozsah Vyžaduje zpracování obrazu při postprodukci |
|
| PQ | Křivka gamma HDR odpovídající standardu ITU-R BT.2100 (PQ) (při 8bitovém záznamu jde o ekvivalent standardu ITU-R BT.2100 (PQ)) | |
| HLG | Křivka gamma HDR odpovídající standardu ITU-R BT.2100 (HLG) (při 8bitovém záznamu jde o ekvivalent standardu ITU-R BT.2100 (HLG)) | |
| BT.709 Standard |
Gamma odpovídající standardu ITU-R BT.709 Vhodný k zobrazení na monitorech s podporou BT.709 |
|
| Canon 709 |
Gamma s širokým dynamickým rozsahem, také vhodná pro postprocessing Vhodné k prohlížení na monitorech s podporou BT.709 |
|
|
Gamma/Color Space Nastavení kombinace křivky gamma a barevného prostoru |
||
| Barevný prostor | C.Gamut |
Barevný prostor vyvinutý společností Canon na základě charakteristik obrazového snímače, pokrývající širší barevný gamut než BT.2020 Doporučuje se také pro převod na barevný prostor ACES2065-1 |
| BT.2020 | Barevný prostor odpovídající standardu ITU-R BT.2020 pro UHDTV (4K/8K) | |
| BT.709 | Standardní barevný prostor odpovídající standardu sRGB | |
|
Color Matrix Nastavení reprodukce barev |
||
| Neutral | Věrná reprodukce barev | |
| Production Camera | Filmová reprodukce barev | |
| Video | Reprodukce barev s kontrastem pro TV vysílání | |
|
Soubor vzhledu Využívají se soubory vzhledu |
||
| Zap | Umožňuje úpravu barev podle souborů vzhledu | |
| Vyp | Neumožňuje úpravu barev podle souborů vzhledu | |
|
Nastavení souboru vzhledu Uložení nebo odstranění souboru vzhledu |
||
| Zaregistrovat | Soubory vzhledu (formát .cube) se uloží do vlastních snímků | |
| Odstranit | Odeberou se soubory vzhledu uložené do vlastních snímků | |
|
HLG Color Nastavení barev HLG (Hybrid log-gamma) Dostupné při nastavení hodnoty gamma [Gamma/Color Space] na [HLG] s barevným prostorem [BT.2020] |
||
| BT.2100 | Barva odpovídající ITU-R BT.2100 | |
| Vivid | Barva odpovídající „tradiční barvě“ ve standardu ITU-R BT.2390 | |
|
Black Nastavení úrovně černé Není k dispozici, když je možnost [Gamma/Color Space] nastavena na [Canon Log 2] nebo [Canon Log 3] |
||
| Master Pedestal | -50 až +50 | Zvýší nebo sníží se úroveň černé. Vyšší hodnoty zjasní tmavé oblasti snímku, ale sníží kontrast. Záporné hodnoty ztmaví černé odstíny. |
|
Master Black Red Master Black Green Master Black Blue |
-50 až +50 | Opraví se červený, zelený nebo modrý barevný nádech v černých odstínech |
|
Black Gamma Sníží se korekce křivky gama pro tmavé oblasti snímku Zvýší nebo sníží se černá část křivky gamma v následujících rozsazích Je k dispozici, pokud je možnost [Gamma/Color Space] nastavena na hodnotu [BT.709 Standard]. |
||
|
(1) Výstup (2) Vstup (3) Bod (4) Úroveň (5) Rozsah 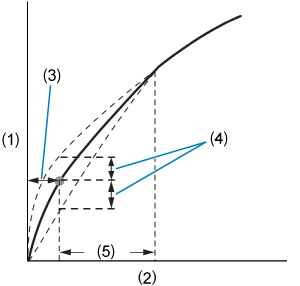 |
||
| Level | -50 až +50 | Nastaví se výška nižší křivky gamma |
| Range | -20 až +50 | Nastaví se rozsah korekce vzhledem k hodnotě [Point] |
| Point | Nastaví se poloha vrcholu | |
|
Low Key Saturation Nastavení barevné sytosti v tmavých oblastech snímku |
||
| Activate | Zaputo, Vypnuto | Úpravy jsou možné při nastavení na [On] |
| Level | -50 až +50 | Nastaví se rozsah korekce |
|
Knee Komprese jasných oblastní snímku, aby se zbránilo oříznutí jasných ploch Je k dispozici, pokud je možnost [Gamma/Color Space] nastavena na hodnotu [BT.709 Standard]. |
||
|
(1) Výstup (2) Vstup Slope 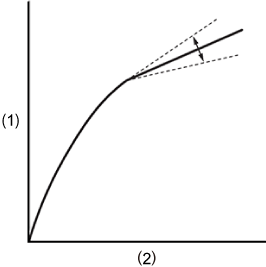
Point 
|
||
| Activate | Zaputo, Vypnuto | Úpravy u každého nastavení jsou možné při nastavení na [On] |
| Slope | -35 až +50 | Upraví se sklon nad bodem ohybu |
| Point | 50 až 109 | Upraví se bod ohybu |
| Saturation | -10 až +10 | Upraví se barevná sytost v jasných oblastech snímku |
|
Sharpness Nastavení ostrosti |
||
| Level | -10 až +50 | Zvýší nebo sníží se úroveň ostrosti okrajů |
| Detail Frequency | -8 až +8 |
Nastaví se střední kmitočet pro vylepšení okrajů Vyšší hodnoty zvýší frekvenci a zostří snímky |
| Coring Level | -30 až +50 |
Nastaví se práh kontrastu mezi okraji a okolními oblastmi snímků, čímž se určuje vylepšení okrajů Vyšší hodnoty zabrání zdůraznění jemných detailů a sníží šum |
| Limit | -50 až +50 | Omezí se hodnota vylepšení okrajů |
|
Noise Reduction Snížení šumu ve snímcích |
||
| Automatic | Zaputo, Vypnuto | Při nastavení na [On] se upraví automaticky |
| Spatial Filter | Vypnuto, 1 až 12 |
Sníží se šum aplikací jemného efektu zaostření na celý snímek Ačkoli nevzniknou žádné artefakty, při jiném nastavení než [Off] se snímek celkově zjemní |
| Frame Correlation | Vypnuto, 1 až 3 |
Při jiném nastavení než vypnuto se omezí šum srovnáním aktuálního a předchozího snímku (polí) Ačkoli to nebude mít vliv na zdánlivé rozlišení, můžou vzniknout artefakty u pohybujících se objektů |
|
Skin Detail Nastavení pro vyhlazení pokožky Určuje detekci odstínu pokožky a potlačení šumu Detekované oblasti odstínu pokožky se zobrazí s rastrem zebra |
||
| Effect Level | Vypnuto, Nízké, Střední, Vysoké | Nastaví se úroveň filtru pro vyhlazení pokožky, přičemž nejvyšší je [High] |
| Hue | -16 až +16 | Nastaví se tón odstínu pokožky, který se má detekovat |
| Chroma | 0 až 31 | Nastaví se saturace odstínu pokožky, který se má detekovat |
| Area | Nastaví se rozsah barev odstínu pokožky, který se má detekovat | |
| Y Level | Nastaví se jas odstínu pokožky, který se má detekovat | |
|
Color Matrix Tuning Jemné nastavení tónů barvy snímku |
||
| Gain | -50 až +50 | Upraví se intenzita barev |
| Phase | -18 až +18 | Upraví se odstín |
| R-G | -50 až +50 | Upraví se zabarvení mezi azurovou a zelenou a mezi červenou a purpurovou |
| R-B | Upraví se zabarvení mezi azurovou a modrou a mezi červenou a žlutou | |
| G-R | Upraví se zabarvení mezi purpurovou a červenou a mezi zelenou a azurovou | |
| G-B | Upraví se zabarvení mezi purpurovou a modrou a mezi zelenou a žlutou | |
| B-R | Upraví se zabarvení mezi žlutou a červenou a mezi modrou a azurovou | |
| B-G | Upraví se zabarvení mezi žlutou a zelenou a mezi modrou a purpurovou | |
|
Color Correction Nastavení korekce oblastí snímků s určitými charakteristikami barev Oblasti korekce se detekují příslušným způsobem Je-li nastavení nakonfigurované, nedetekované oblasti se zobrazí neutrálními barvami (kromě případu úprav [Area A Revision Level], [Area B Revision Level], [Area A Revision Phase] a [Area B Revision Phase]) |
||
| Select Area | Vypnuto, Oblast A, Oblast B, Oblast A&B |
Určuje oblasti (A nebo B) pro korekci barev Oblast A se opraví při nastavení [Area A] Oblast B se opraví při nastavení [Area B] Obě oblasti se opraví při nastavení [Area A&B] |
| Area A Setting Phase | 0 až 31 | Nastaví se fáze barev oblasti A |
| Area B Setting Phase | Nastaví se fáze barev oblasti B | |
| Area A Setting Chroma | Nastaví se saturace oblasti A | |
| Area B Setting Chroma | Nastaví se saturace oblasti B | |
| Area A Setting Area | Nastaví se rozsah barev oblasti A | |
| Area B Setting Area | Nastaví se rozsah barev oblasti B | |
| Area A Setting Y Level | Nastaví se jas oblasti A | |
| Area B Setting Y Level | Nastaví se jas oblasti B | |
| Area A Revision Level | -50 až +50 | Nastaví se úroveň korekce aplikované na saturaci v oblasti A |
| Area B Revision Level | Nastaví se úroveň korekce aplikované na saturaci v oblasti B | |
| Area A Revision Phase | -18 až +18 | Nastaví se úroveň korekce aplikované na fázi barev v oblasti A |
| Area B Revision Phase | Nastaví se úroveň korekce aplikované na fázi barev v oblasti B | |
|
Other Functions [Over 100%] určuje, jak fotoaparát nakládá se signály překračujícími hodnotu 100 % Je k dispozici, pokud je možnost [Gamma/Color Space] nastavena na hodnotu [BT.709 Standard]. |
||
| Over 100% | Through | Neupravený výstup |
| Press | Signály až do 108 % se zkomprimují na úroveň 100 % | |
| Clip | Části signálů přesahující 100 % se vyřadí | |
Kontrola nastavení vlastních snímků
Z nabídky [Vlastní snímek] si můžete zkontrolovat nastavení souboru s vlastním snímkem.
Uložení a načtení souborů s vlastním snímkem
Upravené soubory s vlastním snímkem lze uložit na kartu a použít s dalšími fotoaparáty stejného modelu.
-
Na obrazovce [Vlastní snímek] vyberte položku [Uložit
Soubor].
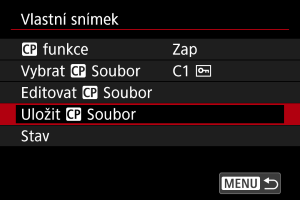
-
Vyberte možnost.
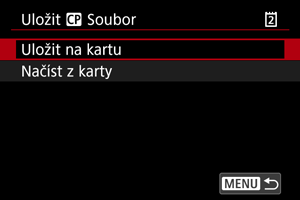
-
Uložit na kartu
Upravený soubor s vlastním snímkem se uloží. Vyberte místo určení a pak [OK].
Lze uložit maximálně 20 souborů. Po uložení souboru se zobrazí [Nový soubor], pokud už nebylo uloženo víc než 20 souborů. Pokud už bylo uloženo 20 souborů, přepíšou se novými uloženými soubory.
-
Načíst z karty
Soubor s vlastním snímkem se načte z karty. Vyberte soubor, který chcete načíst, a pak [OK].
-
Použití souborů vzhledu
Soubory 3D LUT se stranou velikosti 17 nebo 33 ve formátu .cube z aplikace DaVinci Resolve společnosti Blackmagic Design můžete zaregistrovat jako soubory vzhledu v souborech s vlastním snímkem, abyste mohli upravit tón barvy v nahrávaných filmech.
Registrace souborů vzhledu
Než začnete, je třeba soubor vzhledu, který chcete zaregistrovat, zkopírovat na kartu.
-
Kartu vložte do fotoaparátu.
-
Vyberte [Editovat
Soubor].
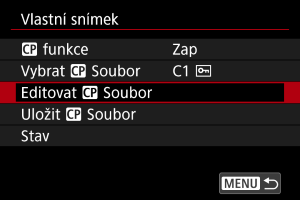
- Chcete-li upravit chráněný ([
]) soubor s vlastním obrázkem, vyberte [Zrušení ochrany] u [Chránit], aby byla možná editace.
- Pokud budete upravovat soubor s vlastním snímkem a současně registrovat soubor vzhledu, registraci souboru vzhledu proveďte jako poslední.
- Chcete-li upravit chráněný ([
-
Vyberte možnost [Nastavení souboru vzhledu].

-
Vyberte možnost [Zaregistrovat].

- Vypíšou se soubory vzhledu na kartě.
-
Vyberte soubor vzhledu.
-
Když použijete soubor vzhledu, vyberte hodnotu gamma/barevný prostor.
-
Vyberte možnost [OK].
Upozornění
-
Následující soubory vzhledu nejsou kompatibilní.
- Rozsah vstupu mimo rozsah 0–1 v hlavičce („LUT_3D_INPUT_RANGE“)
- 2 MB nebo větší, případně s názvy přesahujícími 65 znaků (včetně přípony souboru)
-
S názvy souboru zahrnujícími nepodporované znaky
Podporované znaky: 0–9, a–z, A–Z, podtržítko (_), spojovník (-), tečka (.) nebo jednobajtová mezera
- Datová část obsahuje hodnoty mimo rozsah 0–1
- Barevné odstíny se nepřevedou správně, pokud se pro vstup a výstup nepoužije odpovídající gamma/barevný prostor.
- Zaregistrovaný soubor vzhledu nelze použít, pokud po registraci změníte [Gamma/Color Space], [HLG Color] nebo [Over 100%].
-
Signály nad 100 % nebo pod 0% se nemají používat s možností [Gamma/Color Space] nastavenou na [BT.709 Standard]. Než zaregistrujete soubory vzhledu pro signály nad 100 %, které budete používat, vyberte [Press] v části [Over 100%].
- Zaregistrované soubory vzhledu se použijí na miniatury filmů ve formátu RAW, ale nepoužijí se během přehrávání.
Použití souborů vzhledu ke korekci barev
Zaregistrované soubory vzhledu můžete použít ke korekci barev.
-
Na obrazovce [Editovat
Soubor] vyberte položku [Soubor vzhledu].
-
Vyberte možnost [Zap].
- Chcete-li korekci barev podle souborů vzhledu zakázat, vyberte [Vyp].
Odebrání souborů vzhledu
Kvalita snímku funkce Canon Log
- S funkcí Canon Log můžou být obloha, bílé zdi a podobné objekty ovlivněny šumem nebo nerovnoměrnou gradací, expozicí či barvami, v závislosti na objektu nebo podmínkách snímání. V tmavých oblastech snímku můžou být také viditelné pruhy nebo šum.
- Šum může být viditelnější, pokud vylepšíte kontrast nebo upravíte snímky podobnými způsoby.
- Nejprve nahrajte několik zkušebních filmů a zkontrolujte výsledky.
- Kvalita snímku se může zlepšit, když změníte citlivost ISO nebo při postprodukci upravíte stupňování barev.
Upozornění
-
S funkcí Canon Log může být automatické zaostřování obtížnější na objekty při nedostatečném osvětlení, nebo na nízkokontrastní objekty.
Obtíže při automatickém zaostřování lze omezit snímáním blízko minimální clony nebo použitím jasného objektivu.
- Na hranách snímku se může objevit šum, pokud je při nastavení funkce Canon Log položka [Korekce vinětace] v nabídce [
: Korekce odchylky objektivu] nastavena na hodnotu [Povolit].
- Histogramy snímků zachycených pomocí funkce [
: Pomocné zobr.
HDR/C.Log] nastavené do zapnuté polohy nevycházejí z převodu pro funkci Pomocné zobrazení. Oblasti snímků jsou zobrazeny šedou barvou v histogramu a zhruba označují nepoužité hodnoty signálu.