Zpracování RAW (RAW/DPRAW)
Snímky nebo
můžete zpracovávat pomocí fotoaparátu a vytvářet snímky ve formátech JPEG nebo HEIF. Snímky RAW zůstávají stále stejné jako v okamžiku zachycení. Takže můžete použít různé podmínky zpracování pro vytvoření libovolného množství snímků JPEG nebo HEIF.
Ke zpracování snímků RAW můžete také použít dodaný software Digital Photo Professional (software EOS).
Upozornění
- Zpracování do formátu HEIF není dostupné u snímků
nebo
zachycených s rozšířenou citlivostí ISO (L nebo H).
-
Vyberte možnost [
: Zpracování RAW (RAW/DPRAW)].
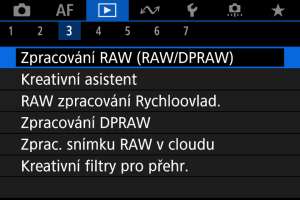
-
Vyberte možnost a pak vyberte snímky.
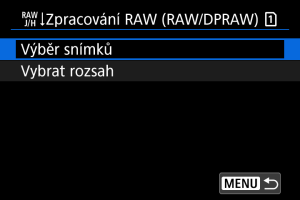
- Můžete vybrat více snímků a tyto snímky zpracovat současně.
Výběr snímků
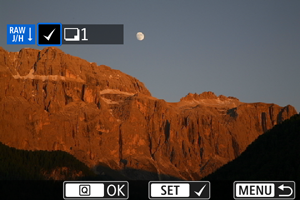
- Otáčením voliče
vyberte snímek, který chcete zpracovat, a stiskněte tlačítko
.
- Stiskněte tlačítko
.
Vybrat rozsah
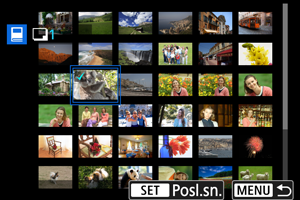
- Vyberte první snímek (počáteční bod).
- Dále vyberte poslední snímek (koncový bod). Ke všem snímkům v rozsahu od prvního do posledního snímku se přidá symbol [
].
- Chcete-li zpracovat další snímky, tento krok opakujte.
- Stiskněte tlačítko
.
-
Nastavte požadované podmínky zpracování.
Použít nastavení snímání
- Snímky jsou zpracovány s použitím nastavení pro snímky, které je aktuální v době zachycení.
- Snímky zachycené s funkcí [
: Nastavení HDR PQ] nastavenou na [Povolit] se zpracovávají, aby se vytvořily soubory HEIF, a snímky pořízené s touto funkcí nastavenou na [Zakázat] se zpracovávají, aby se vytvořily soubory JPEG.
Nastavit zpracování→JPEG/Nastavit zpracování→HEIF

- K výběru položky použijte
.
- Otáčením voliče
nebo
přepněte nastavení.
- Pro přístup na obrazovku nastavení funkce stiskněte tlačítko
.
- Chcete-li resetovat nastavení, stiskněte tlačítko
a vyberte možnost [OK], jakmile se zobrazí potvrzovací zpráva.
Srovnávací obrazovka
- Můžete přepínat mezi obrazovkami [Po změně] a [Nastavení snímku], a to pomocí tlačítka
a voliče
.
- Oranžové položky na obrazovce [Po změně] byly od doby pořízení změněny.
- Stisknutím tlačítka
se vrátíte na obrazovku podmínek zpracování.
-
Uložte změny.

- Pokud používáte [Nastavit zpracování→JPEG] nebo [Nastavit zpracování→HEIF], vyberte [
] (Uložit).
- Přečtěte si zprávu a vyberte [OK].
- Chcete-li zpracovat další snímky, vyberte [Ano] a opakujte kroky 2–4.
- Pokud používáte [Nastavit zpracování→JPEG] nebo [Nastavit zpracování→HEIF], vyberte [
-
Vyberte snímek, který chcete zobrazit.

- Vyberte [Původní snímek] nebo [Zprac. snímek].
- Zobrazí se vybraný snímek.
Zvětšené zobrazení
Můžete také zvětšovat snímky zobrazené pro [Nastavit zpracování→JPEG] nebo [Nastavit zpracování→HEIF], a to stisknutím tlačítka . Poměr zvětšení se liší v závislosti na nastavení [Kval. snímku]. Zvětšený snímek můžete procházet pomocí
.
Chcete-li zvětšené zobrazení zrušit, znovu stiskněte tlačítko .
Upozornění
- Výsledky zpracování pomocí [Digital Lens Optimizer] nastaveného na [Vysoká] se používají pouze ve zvětšeném zobrazení. V normálním zobrazení se tyto výsledky nepoužívají.
Zpracování snímků se zadanými poměry stran
Snímky JPEG nebo HEIF v zadaném poměru stran jsou vytvořeny po zpracování snímků RAW snímaných s funkcí [:
Ořez/poměr stran] () nastavenou na [1:1 (poměr stran)], [4:3 (poměr stran)] nebo [16:9 (poměr stran)].
Možnosti zpracování snímků RAW
-
Nastavení jasu
Jas snímku můžete upravit až do ±1 EV v krocích po 1/3 EV.
-
Můžete vybrat vyvážení bílé. Výběrem [
] umožníte volbu [Auto: Priorita prostř.] nebo [Auto: Priorita bílé]. Po výběru možnosti [
] můžete nastavit teplotu barvy.
-
Můžete vybrat styl Picture Style. Můžete upravit ostrost, kontrast a další parametry.
[
], [
], [
] a [
] nejsou k dispozici, když je nastaveno [Nastavit zpracování→HEIF].
-
Jas můžete upravit v rozsahu -4 až +4.
Není k dispozici, pokud je nastaveno [Nastavit zpracování→HEIF].
-
Auto Lighting Optimizer/
Automatická optimalizace jasu () +
Nast. nasv. oblič.
Můžete zadat podrobnosti Auto Lighting Optimizer (Automatická optimalizace jasu). S automatickým, optimálním nastavením osvícení obličejů můžete efektivně opravit snímky pořízené při nepřímém osvětlení nebo osvícené bleskem.
Není k dispozici, pokud je nastaveno [Nastavit zpracování→HEIF].
Upozornění
-
Když je nastavena úprava osvětlení obličeje
- Vhodná úprava nemusí být v některých situacích fotografování možná, pokud nelze podrobně detekovat obličeje a pokud nejsou příliš tmavé.
- Šum se může zvětšit.
- Úprava může být méně efektivní při vysokých citlivostech ISO.
-
Můžete nastavit potlačení šumu pro vysoké citlivosti ISO. Pokud je obtížné účinek funkce rozpoznat, zvětšete snímek ().
-
Při vytváření snímku JPEG nebo HEIF můžete nastavit kvalitu snímku.
-
Můžete vybrat možnost sRGB nebo Adobe RGB. Vzhledem k tomu, že obrazovka fotoaparátu není kompatibilní s barevným prostorem Adobe RGB, rozdíl ve snímku bude těžko rozpoznatelný při obou nastaveních barevného prostoru.
[
] se zobrazuje, když je [Nastavit zpracování→HEIF] nastaveno; nejedná se však o možnost pro výběr.
-
Korekce odch. objekt.
-
Jde o jev, při kterém dojde ke ztmavení rohů snímku v důsledku charakteristik objektivu a který lze korigovat. Je-li nastavena možnost [Povolit], zobrazí se snímek po korekci. Pokud je obtížné účinek rozpoznat, zvětšete snímek () a zkontrolujte čtyři rohy. Použije se menší korekce než maximální korekce pomocí softwaru Digital Photo Professional (software EOS, ). Pokud nejsou efekty korekce zjevné, pro provedení korekce vinětace použijte Digital Photo Professional.
-
Lze opravit zkreslení snímků způsobené charakteristikami objektivů. Je-li nastavena možnost [Povolit], zobrazí se snímek po korekci. Obvod snímku bude ve snímku po korekci oříznut.
Vzhledem k tomu, že rozlišení snímku může vypadat nepatrně nižší, nastavte v případě potřeby parametr pro ostrost stylu Picture Style.
-
Opravte aberaci čočky, difrakci a nízkoprůchodovou ztrátu rozlišení indukovanou low-pass filtrem, a to pomocí optických návrhových hodnot. Pro kontrolu účinku nastavení této možnosti na [Vysoká] nebo [Standardní] použijte zvětšené zobrazení (). Bez zvětšení se účinek neaplikuje, pokud je funkce Digital Lens Optimizer nastavena na [Vysoká]. Výběrem [Vysoká] nebo [Standardní] se snímky zpracují, jako by chromatická vada i difrakce byly nastaveny na [Povolit], ačkoli se tyto možnosti nezobrazí.
-
Lze opravit chromatické vady (rozptyl barev podél obrysů objektu) způsobené charakteristikami objektivů. Je-li nastavena možnost [Povolit], zobrazí se snímek po korekci. Pokud je obtížné účinek funkce rozpoznat, zvětšete snímek ().
-
Difrakci způsobenou clonou objektivu, která snižuje ostrost snímku, lze korigovat. Je-li nastavena možnost [Povolit], zobrazí se snímek po korekci. Pokud je obtížné účinek funkce rozpoznat, zvětšete snímek ().
-
Upozornění
- Zpracování snímků RAW ve fotoaparátu nepovede k přesně stejným výsledkům jako zpracování snímků RAW pomocí softwaru Digital Photo Professional (software EOS).
- Pokud vyberete [Nastavení jasu], může dojít ke zvýraznění hluku, pruhů apod. v důsledku nastavení.
- Pokud je nastavena funkce [Digital Lens Optimizer], může dojít ke zvýšení hluku v rámci účinku korekce.
- Pokud je nastavena funkce [Digital Lens Optimizer], mohou být okraje snímku zvýrazněny, v určitých podmínkách snímání. V případě potřeby nastavte ostrost Picture Style (styl obrazu).
- Proces zpracovávání pomocí funkce [Digital Lens Optimizer] nastavené na [Vysoká] může nějakou dobu trvat.
Poznámka
- Účinky korekce odchylky objektivu se liší v závislosti na objektivu a podmínkách snímání. Účinek může být také obtížné rozpoznat v závislosti na použitém objektivu, podmínkách snímání atd.