Zpracování snímku RAW
Snímky a
můžete zpracovat pomocí fotoaparátu a vytvořit snímky JPEG. Snímky RAW nejsou ovlivněny, takže pro vytvoření snímků JPEG lze použít různé podmínky.
Ke zpracování RAW snímků můžete také použít dodaný software Digital Photo Professional (software EOS).
-
Vyberte položku [
: Zpracování snímku RAW].
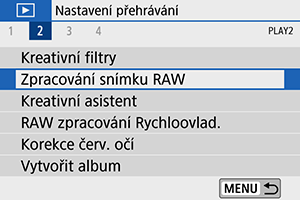
-
Vyberte položku a vyberte snímky.

- Můžete vybrat více snímků a tyto snímky zpracovat současně.
Výběr snímků
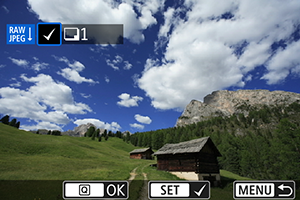
- Pomocí tlačítek
vyberte snímky, které chcete zpracovat, a stiskněte tlačítko
.
- Stiskněte tlačítko
.
Výběr rozsahu
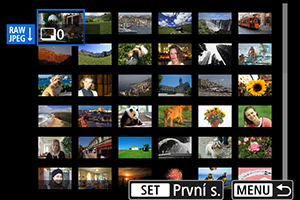
- Vyberte první snímek (počáteční bod).
- Dále vyberte poslední snímek (koncový bod).
- Stiskněte tlačítko
.
-
Nastavte požadované podmínky zpracování.
Použít nastavení snímání
- Snímky jsou zpracovány s použitím nastavení, které je aktuální v době zachycení.
Upravit zpracování RAW
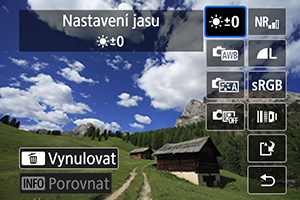
- Vyberte položku pomocí tlačítek
.
- Otáčením voliče
nebo
přepněte nastavení.
- Stisknutím tlačítka
přejděte na obrazovku nastavení funkce.
- Chcete-li se vrátit k nastavením snímku platným při snímání, stiskněte tlačítko
.
Srovnávací obrazovka
- Stisknutím tlačítka
a otáčením voliče
můžete přepínat mezi obrazovkami [Po změně] a [Nastavení snímku].
- Oranžové položky na obrazovce [Po změně] byly upraveny od okamžiku pořízení.
- Stiskněte tlačítko
.
-
Uložte snímek.

- Při použití položky [Upravit zpracování RAW] vyberte položku [
] (Uložit).
- Přečtěte si zprávu a vyberte položku [OK].
- Chcete-li zpracovat další snímky, vyberte možnost [Ano] a opakujte kroky 2–4.
- Při použití položky [Upravit zpracování RAW] vyberte položku [
-
Vyberte snímek, který chcete zobrazit.

- Vyberte položku [Původní snímek] nebo [Zprac. snímek].
Zvětšené zobrazení
Stisknutím tlačítka můžete zvětšit snímky zobrazené pro položku [Upravit zpracování RAW]. Zvětšení se liší v závislosti na nastavení [Kval. snímku]. Pomocí tlačítek
se můžete posouvat ve zvětšeném snímku.
Chcete-li zvětšení zobrazení ukončit, klepněte na ikonu [] nebo stiskněte tlačítko
.
Zpracování snímků se zadanými poměry stran
Snímky JPEG s určeným poměrem stran se vytvoří při zpracování snímků RAW pořízených při nastavení položky [: Poměr stran sním.] () na jinou možnost než [3:2].
Možnosti zpracování snímků RAW
-
Nastavení jasu
Můžete upravit jas snímku až do ±1 EV v krocích po 1/3 EV.
-
Můžete vybrat vyvážení bílé. Pokud vyberete položku [
], můžete vybrat položku [Auto: Priorita prostř.] nebo [Auto: Priorita bílé]. Po výběru možnosti [
] můžete nastavit barevnou teplotu.
-
Můžete vybrat styl Picture Style. Můžete upravit ostrost, kontrast a další parametry.
-
Auto Lighting Optimizer (
Automatická optimalizace jasu) ()
Můžete nastavit funkci Auto Lighting Optimizer (Automatická optimalizace jasu).
-
Můžete nastavit potlačení šumu pro vysoké citlivosti ISO. Pokud je obtížné účinek funkce rozpoznat, zvětšete snímek ().
-
Při vytváření snímku JPEG můžete nastavit kvalitu snímku.
-
Můžete vybrat možnost sRGB nebo Adobe RGB. Vzhledem k tomu, že obrazovka fotoaparátu není kompatibilní s barevným prostorem Adobe RGB, rozdíl ve snímku bude těžko rozpoznatelný při obou nastaveních barevného prostoru.
-
Korekce odch. objekt.
-
Jde o jev, při kterém dojde ke ztmavení rohů snímku v důsledku charakteristik objektivu a který lze korigovat. Je-li nastavena možnost [Povolit], zobrazí se snímek po korekci. Pokud je obtížné účinek funkce rozpoznat, zvětšete snímek () a zkontrolujte čtyři rohy. Korekce vinětace provedená fotoaparátem bude méně výrazná než korekce provedená softwarem Digital Photo Professional (software EOS) s maximální hodnotou korekce. Pokud nejsou efekty korekce zjevné, pro provedení korekce vinětace použijte Digital Photo Professional.
-
Lze opravit zkreslení snímků způsobené charakteristikami objektivů. Je-li nastavena možnost [Povolit], zobrazí se snímek po korekci. Okrajové části snímku budou v opraveném snímku oříznuty.
Vzhledem k tomu, že rozlišení snímku může vypadat nepatrně nižší, použijte parametr [Ostrost] stylu Picture Style k provedení potřebných úprav.
-
Slouží ke korekci odchylky objektivu, difrakce a úbytku ostrosti způsobeného low-pass filtrem s využitím zadání hodnot optické konstrukce. Výběr položky [Povolit] koriguje chromatickou vadu a difrakci, i když se tyto možnosti nezobrazují.
-
Lze opravit chromatické vady (rozptyl barev podél obrysů objektu) způsobené charakteristikami objektivů. Je-li nastavena možnost [Povolit], zobrazí se snímek po korekci. Pokud je obtížné účinek funkce rozpoznat, zvětšete snímek ().
-
Difrakci způsobenou clonou objektivu, která snižuje ostrost snímku, lze korigovat. Je-li nastavena možnost [Povolit], zobrazí se snímek po korekci. Pokud je obtížné účinek funkce rozpoznat, zvětšete snímek ().
-
Upozornění
- Zpracování snímků RAW ve fotoaparátu nepovede k přesně stejným výsledkům jako zpracování snímků RAW pomocí softwaru Digital Photo Professional (softwaru EOS).
- Pokud provedete funkci [Nastavení jasu], může dojít současně s efektem úpravy ke zvýraznění šumu, proužkování atd.
- Když je nastavena položka [Digital Lens Optimizer], může dojít s efekty korekce současně ke zvýraznění šumu. Okraje snímku mohou být rovněž zvýrazněny. Podle potřeby upravte nastavení ostrosti ve stylu Picture Style nebo nastavte položku [Digital Lens Optimizer] na [Zakázat].
- Položka Data pro odstranění prachu není přidána do snímků při zpracování s nastavením položky [Korekce distorze] na [Povolit].
Poznámka
- Pro objektivy kompatibilní s touto funkcí se data korekce objektivu registrují (ukládají) na fotoaparátu.
- Účinek korekce odchylky objektivu se liší v závislosti na použitém objektivu a podmínkách snímání. Účinek může být také obtížné rozpoznat v závislosti na použitém objektivu, podmínkách snímání atd.
- Podrobnosti o datech korekce použitých s funkcí Digital Lens Optimizer, viz Digital Lens Optimizer.
