Dálkové ovládání (EOS Utility)
- Konfigurace nastavení připojení softwaru EOS Utility
- Použití nástroje EOS Utility
- Přímý přenos
- Vytváření a registrace titulků
Pomocí softwaru EOS Utility můžete procházet snímky ve fotoaparátu a ukládat je do počítače. V nástroji EOS Utility můžete snímat vzdáleným ovládáním fotoaparátu a změnou nastavení fotoaparátu.
- Nainstalujte aplikaci EOS Utility do počítače před nastavením připojení ().
- Pokyny týkající se přípravy na činnost fotoaparátu v aplikaci EOS Utility připojením fotoaparátu k počítači navázáním spojení se sítí Wi-Fi přes přístupový bod kompatibilní s WPS (režim PBC) naleznete v části Připojení k síti Wi-Fi pomocí softwaru EOS Utility.
Konfigurace nastavení připojení softwaru EOS Utility
Tyto pokyny navazují na informace uvedené na stránkách Konfigurace nastavení komunikační funkce.
- Navázání připojení také vyžaduje postupy v počítači. Více informací naleznete v dokumentaci počítače.
Postup na fotoaparátu (1)
-
Vyberte možnost [OK].
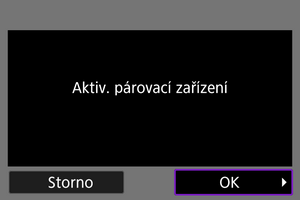
-
Zobrazí se následující zpráva.

-
Postup v počítači
-
V počítači spusťte software EOS Utility.
-
V aplikaci EOS Utility klikněte na položku [Pairing over Wi-Fi/LAN/Párování přes síť Wi-Fi/LAN].
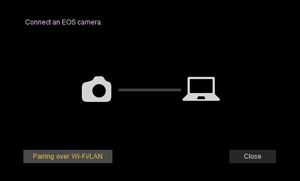
- Pokud se zobrazí zpráva související s firewallem, vyberte možnost [Yes/Ano].
-
Klikněte v počítači na tlačítko [Connect/Připojit].
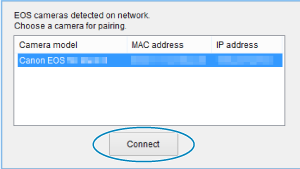
Postup na fotoaparátu (2)
-
Vyberte možnost [OK].

- Tato zpráva se zobrazí, když fotoaparát zjistí počítač, kde jste kliknuli na tlačítko [Connect/Připojit] v kroku 4.
- Vyberte možnost [OK].
-
Vyberte možnost [OK].

-
Vyberte možnost [OK].
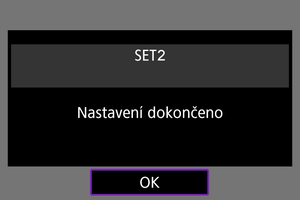
- Zobrazení se vrací na obrazovku [Nastavení sítě].
- Indikátor fotoaparátu
bude svítit zeleně.
- Informace o nastavení jsou uloženy ve fotoaparátu.
Nastavení připojení aplikace EOS Utility je tímto dokončeno.
- Ruční párování fotoaparátu a počítače po tomto kroku již není nutné, dokud nezměníte nastavení po spárování zařízení.
Použití nástroje EOS Utility
Pokyny k programu EOS Utility naleznete v příručce EOS Utility návod k použití. Vzdálené snímání je pouze jednou z mnoha dostupných činností fotoaparátu.
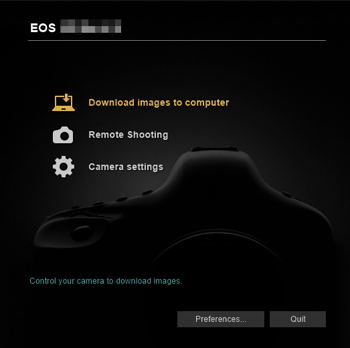
Upozornění
- Některé položky nabídky nejsou k dispozici, když je fotoaparát připojený k síti.
- Při dálkovém fotografování se může zpomalit rychlost automatického zaostřování.
- V závislosti na stavu komunikace může zobrazení snímku nebo uvolnění závěrky proběhnout pomaleji.
- Při dálkovém snímání s živým náhledem je rychlost přenosu snímků v porovnání s přenosem přes propojovací kabel pomalejší. Pohybující se objekty proto nelze zobrazit plynule.
Přímý přenos
Když je fotoaparát připojen k aplikaci EOS Utility a je zobrazené hlavní okno aplikace EOS Utility, můžete z fotoaparátu přenášet snímky do počítače.
Výběr snímků k přenosu
-
Vyberte možnost [
: Přenos snímku].
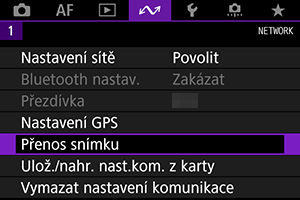
-
Vyberte možnost [Výběr/přenos sním.].
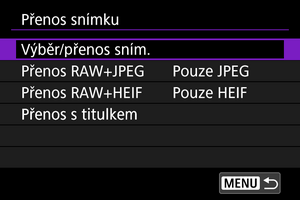
-
Vyberte možnost [Přímý přenos].

-
Vyberte možnost [Výb.sním.].
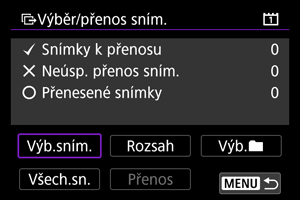
-
Vyberte snímek, který chcete přenést.
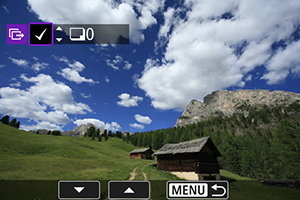
- Otáčením voliče
vyberte snímek, který chcete odeslat, a stiskněte tlačítko
.
- Pomocí ovladače
přidejte [
] vlevo nahoře na obrazovce; potom stiskněte
.
- Pro zobrazení tří obrázků stiskněte tlačítko
a otočte ovladačem
doleva. Zpět do zobrazení jednotlivých snímků se vrátíte otočením ovladače
doprava.
- Chcete-li vybrat další snímky, které chcete přenést, opakujte krok 5.
- Po výběru snímku stiskněte tlačítko
.
- Otáčením voliče
-
Vyberte možnost [Přenos].
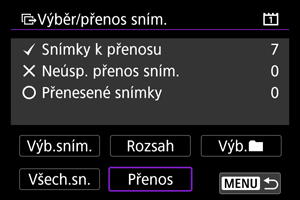
-
Vyberte možnost [OK].
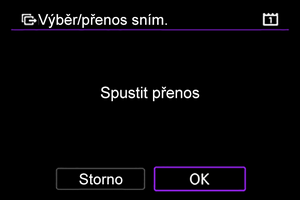
- Pořízené snímky se přenesou do počítače.
Výběr více snímků
Když zvolíte způsob výběru, lze přenést víc snímků najednou.
-
Přístup k obrazovce [Výběr/přenos sním.].
- Postupujte podle kroků 1–3 v Výběr snímků k přenosu.
-
Vyberte způsob výběru.

Ve složce
- Vyberte možnost [Výb.
].
- Vyberte způsob výběru, kterému dáváte přednost.
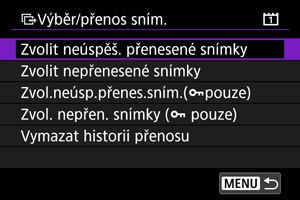
- Pomocí položky [Zvolit neúspěš. přenesené snímky] vyberete všechny snímky ve vybrané složce, u nichž došlo k chybě během přenosu.
- Pomocí položky [Zvolit nepřenesené snímky] vyberete všechny neodeslané snímky ve vybrané složce.
- Pomocí položky [Zvol.neúsp.přenes.sním.(
pouze)] vyberete všechny chráněné snímky ve vybrané složce, u nichž došlo k chybě během přenosu.
- Pomocí položky [Zvol. nepřen. snímky (
pouze)] vyberete všechny neodeslané chráněné snímky ve vybrané složce.
- Pomocí položky [Vymazat historii přenosu] vymažete historii přenosu snímků ve vybrané složce.
- Po vymazání historie přenosu můžete pomocí položky [Zvolit nepřenesené snímky] znovu přenést všechny snímky ve složce.
- Po vymazání historie přenosu můžete pomocí položky [Zvol. nepřen. snímky (
pouze)] znovu přenést všechny chráněné snímky ve složce.
- Vyberte složku.

- Výběrem možnosti [OK] přenesete všechny vybrané snímky do počítače.
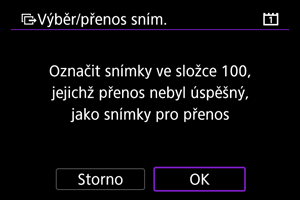
Na kartě
- Vyberte možnost [Všech.sn.].
- Vyberte způsob výběru, kterému dáváte přednost.
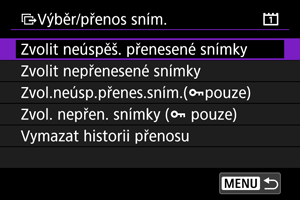
- Pomocí položky [Zvolit neúspěš. přenesené snímky] vyberete všechny snímky na kartě, u nichž došlo k chybě během přenosu.
- Pomocí položky [Zvolit nepřenesené snímky] vyberete všechny neodeslané snímky na kartě.
- Pomocí položky [Zvol.neúsp.přenes.sním.(
pouze)] vyberete všechny chráněné snímky na kartě, u nichž došlo k chybě během přenosu.
- Pomocí položky [Zvol. nepřen. snímky (
pouze)] vyberete všechny neodeslané chráněné snímky na kartě.
- Volbou [Vymazat historii přenosu] dojde k vymazání historie přenosu snímků na kartě.
- Po vymazání historie přenosu můžete vybrat [Zvolit nepřenesené snímky] a znovu přenést všechny zaznamenané snímky na kartě.
- Po vymazání historie přenosu můžete pomocí položky [Zvol. nepřen. snímky (
pouze)] znovu přenést všechny chráněné snímky na kartě.
- Výběrem možnosti [OK] přenesete všechny vybrané snímky do počítače.
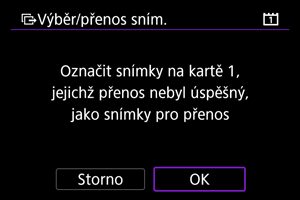
Vybrat rozsah
- Vyberte možnost [Rozsah].
- Výběrem prvního a posledního obrázku rozsahu označíte všechny snímky v rozsahu zaškrtnutím [
]; odešle se jedna kopie každého obrázku.
- Po výběru snímku stiskněte tlačítko
.
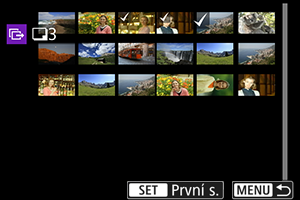
- Výběrem možnosti [OK] přenesete všechny vybrané snímky do počítače.
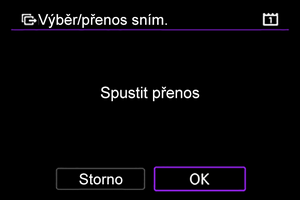
Přenos snímků RAW+JPEG nebo RAW+HEIF
U snímků typu RAW+JPEG nebo RAW+HEIF můžete zadat, které snímky se mají přenést.
-
Vyberte možnost [
: Přenos snímku].
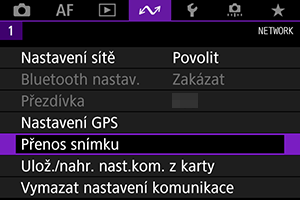
-
Vyberte typ snímků, které chcete přenášet.
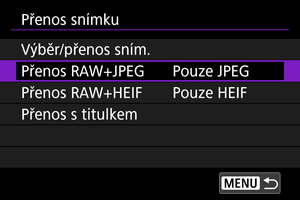
-
Přenos RAW+JPEG
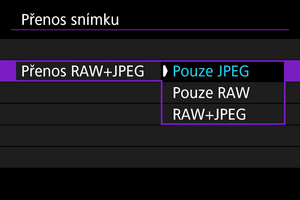
- Vyberte [Přenos RAW+JPEG], poté vyberte [Pouze JPEG], [Pouze RAW] nebo [RAW+JPEG].
-
Přenos RAW+HEIF

- Vyberte [Přenos RAW+HEIF], poté vyberte [Pouze HEIF], [Pouze RAW] nebo [RAW+HEIF].
-
Upozornění
- Některé položky nabídky nejsou během přenosu snímků k dispozici.
Vytváření a registrace titulků
Můžete vytvářet titulky a registrovat je do fotoaparátu, aby mohly být používány, jak je popsáno v kapitole Přidávání titulků před přenosem.
-
Spusťte program EOS Utility a vyberte položku [Camera settings/Nastavení fotoaparátu].
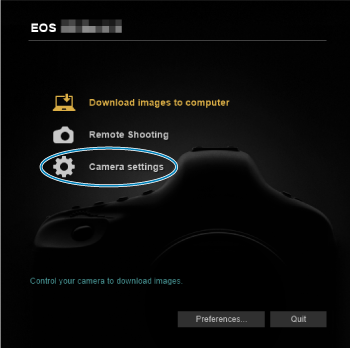
-
Vyberte možnost [WFT Captions/Titulky WFT].
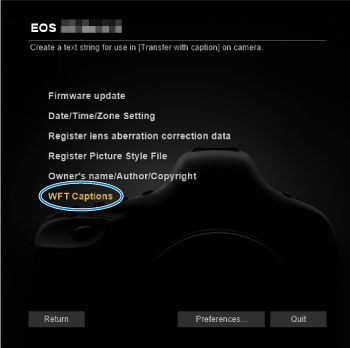
-
Zadejte titulek nebo titulky.
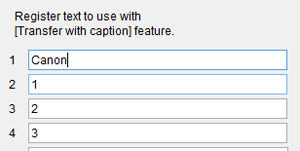
- Můžete zadat až 31 znaků (ve formátu ASCII).
- Chcete-li načíst data titulků uložená ve fotoaparátu, vyberte položku [Load settings/Načíst nastavení].
-
Nastavte titulky na fotoaparátu.
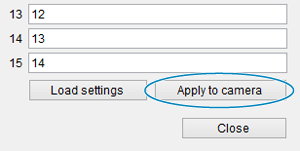
- Vyberte [Apply to camera/Použít na fotoaparát] pro nastavení nových titulků ve fotoaparátu.