Komunikační propojení fotoaparátu Camera Connect s chytrým telefonem
- Připojení ke smartphonu kompatibilnímu s funkcí Bluetooth přes Wi-Fi
- Hlavní funkce Camera Connect
- Zrušení párování
- Wi-Fi připojení bez použití funkce Bluetooth
- Automatický přenos snímků po pořízení každého snímku
- Posílání snímků do smartphonu z fotoaparátu
- Nastavení umožňující prohlížení obrázků z chytrých telefonů
- Obecná bezpečnostní opatření týkající se komunikace Camera Connect z chytrých telefonů
Pomocí speciální aplikace Camera Connect nainstalované na chytrém telefonu nebo tabletu (dále jen „chytrá zařízení“) můžete fotoaparát spárovat s chytrým zařízením přes Bluetooth nebo mezi zařízeními vytvořit spojení pomocí Wi-Fi.
Funkce dostupné přes připojení Bluetooth
- Připojení Wi-Fi můžete navázat pouze pomocí chytrého zařízení.
- Pomocí chytrého zařízení jako dálkového ovladače můžete fotografovat nebo nahrávat filmy.
Funkce dostupné prostřednictvím připojení Wi-Fi
- Pomocí chytrého zařízení můžete procházet obrázky ve fotoaparátu a ukládat je do chytrého zařízení.
- Ovládat fotoaparát můžete vzdáleně pomocí chytrého zařízení.
- Pomocí fotoaparátu můžete odesílat snímky do chytrého zařízení.
- V chytrém zařízení se systémem iOS nebo Android musí být nainstalována bezplatná aplikace Camera Connect. Aplikaci Camera Connect lze nainstalovat z internetového obchodu Google Play nebo App Store.
Upozornění
- Použijte nejnovější verzi operačního systému smartphonu.
Poznámka
- Do Google Play nebo App Store můžete také přistupovat pomocí QR kódů zobrazených při párování chytrého zařízení a fotoaparátu.
- Informace o operačních systémech podporovaných aplikací Camera Connect naleznete na webu, kde je aplikace Camera Connect k dispozici ke stažení.
- Může se stát, že vzorové obrazovky a další informace v tomto návodu nebudou odpovídat prvkům aktuálního uživatelského rozhraní po aktualizaci firmwaru fotoaparátu nebo po aktualizaci na Camera Connect, Android nebo iOS.
Připojení ke smartphonu kompatibilnímu s funkcí Bluetooth přes Wi-Fi
Tyto pokyny popisují, jak navázat připojení Wi-Fi s chytrým telefonem podporujícím Bluetooth a jak ovládat fotoaparát pomocí aplikace Camera Connect.
Upozornění
- Párování přes Bluetooth se smartphonem není možné, pokud je fotoaparát připojen k jiným zařízením přes Wi-Fi nebo pokud je připojen k bezdrátové síti LAN pomocí WFT. Připojení Wi-Fi nebo připojení přes bezdrátovou síť LAN ukončíte výběrem možnosti [Nastavení připojení] v nabídce [Nastavení sítě] a potom [Odpojit].
-
Postup prováděný na chytrém telefonu (1)
Na obrazovce nastavení smartphonu zapněte funkci Bluetooth a Wi-Fi. Vezměte na vědomí, že párování s fotoaparátem není možné z obrazovky nastavení funkce Bluetooth na smartphonu.
-
Postup na fotoaparátu (1)
-
Stiskněte na fotoaparátu tlačítko
.
-
Vyberte možnost [
: Nastavení sítě].

-
Vyberte možnost [Povolit].
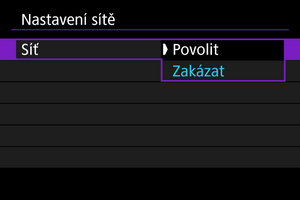
-
Vyberte možnost [Bluetooth nastav.].
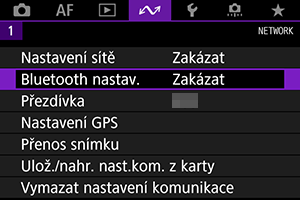
-
Nastavte [Bluetooth] na [Povolit].
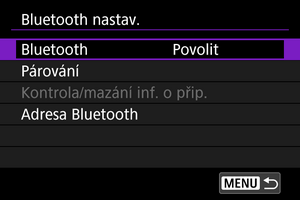
-
Vyberte možnost [Párování].
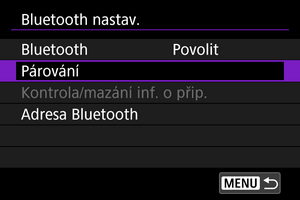
-
Vyberte možnost.
- Pokud je již aplikace Camera Connect nainstalovaná, vyberte možnost [Nezobrazovat].
- Pokud není nainstalovaná aplikace Camera Connect, vyberte možnost [Android] nebo [iOS], naskenujte zobrazený QR kód pomocí smartphonu; otevřete Google Play nebo App Store a nainstalujte aplikaci Camera Connect.
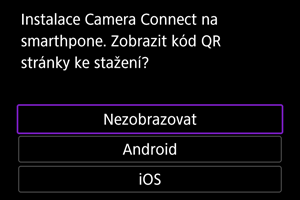
-
-
Postup prováděný na chytrém telefonu (2)
-
Spusťte aplikaci Camera Connect.
-
Klepněte na fotoaparát a proveďte párování.
- Pokud používáte smartphone se systémem Android, přejděte ke kroku 11.
-
Klepněte na [Pair/Párovat] (pouze iOS).
-
-
Postup na fotoaparátu (2)
-
Vyberte možnost [OK].

-
Stiskněte tlačítko
.
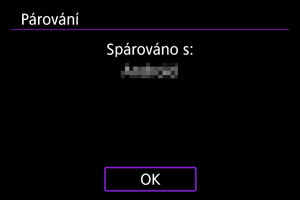
- Párování je nyní kompletní a fotoaparát je připojen k telefonu smartphone prostřednictvím připojení Bluetooth.
Upozornění
- Připojení přes Bluetooth spotřebovává energii z baterie, i když byla aktivována funkce automatického vypnutí napájení fotoaparátu. Proto může být baterie při použití fotoaparátu vybitá.
- Fotoaparát lze spárovat s jedním chytrým telefonem. Před spárováním s jiným chytrým telefonem vymažte informace o aktuálně spárovaném chytrém telefonu ().
- Uchovávání záznamů o párování pro dříve spárované fotoaparáty na smartphonu zabrání, aby se spároval s tímto fotoaparátem. Než se opět pokusíte o spárování, odstraňte záznamy o párování pro dříve spárované fotoaparáty z obrazovky nastavení funkce Bluetooth smartphonu.
-
-
Postup prováděný na chytrém telefonu (3)
-
Klepněte na funkci Camera Connect.
- V systému iOS klepněte po zobrazení výzvy k potvrzení připojení fotoaparátu na položku [Připojit].
- Po připojení zařízení přes Wi-Fi se na obrazovce chytrého zařízení zobrazí vybraná funkce.
-
-
Ukončení připojení přes Wi-Fi ()
- Po ukončení připojení Wi-Fi se fotoaparát přepne na připojení Bluetooth.
-
Opětovné připojení
- Chcete-li se znovu připojit přes Wi-Fi, spusťte aplikaci Camera Connect a poklepejte na funkci, kterou chcete použít.
Hlavní funkce Camera Connect
-
Images on camera/Snímky ve fotoaparátu
- Snímky lze procházet, mazat nebo hodnotit.
- Snímky lze ukládat do smartphonu.
-
Remote live view shooting/Dálkové snímání s živým náhledem
- Tato funkce umožňuje dálkové pořizování snímků po zobrazení živého snímku na smartphonu.
-
Auto transfer/Automatický přenos
-
Bluetooth remote controller/Dálkový ovladač Bluetooth
- Umožňuje dálkové ovládání fotoaparátu pomocí smartphonu spárovaného přes Bluetooth. (Není k dispozici při připojení přes Wi-Fi.)
- Když používáte funkci dálkového ovladače Bluetooth, je funkce Automatické vypnutí napájení vypnuta.
-
Camera settings/Nastavení fotoaparátu
- Můžete změnit nastavení fotoaparátu.
Na hlavní obrazovce aplikace Camera Connect můžete zkontrolovat další funkce.
Zrušení párování
Spárování se smartphonem proveďte následujícím způsobem.
-
Vyberte možnost [Kontrola/mazání inf. o přip.].

-
Stiskněte tlačítko
.
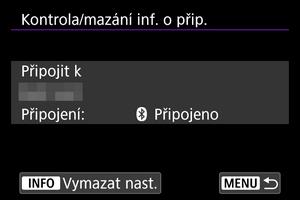
-
Vyberte možnost [OK].
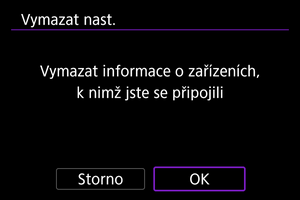
-
Vymazat informace z fotoaparátu na smartphonu.
- V nabídce smartphonu určené k nastavení funkce Bluetooth vymažte informace o fotoaparátu zaregistrované na smartphonu.
Poznámka
- Chcete-li zkontrolovat adresu Bluetooth fotoaparátu, vyberte [Adresa Bluetooth].
Wi-Fi připojení bez použití funkce Bluetooth
Tyto pokyny popisují, jak navázat přímé připojení Wi-Fi s chytrým telefonem a ovládat fotoaparát pomocí aplikace Camera Connect.
-
Postup na fotoaparátu (1)
-
Stiskněte na fotoaparátu tlačítko
.
-
Vyberte možnost [
: Nastavení sítě].

-
Vyberte možnost [Povolit].
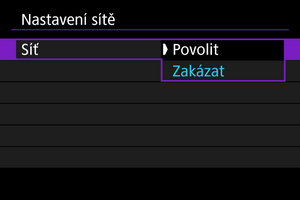
-
Vyberte možnost [Nastavení připojení].

-
Vyberte [SET* Nespecifik.].
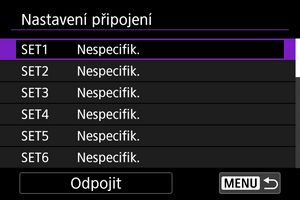
-
Vyberte možnost [Vytvořit s průvodcem].

-
Vyberte možnost [Online konfigurace].
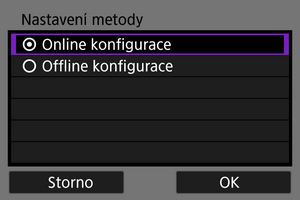
- Vyberte možnost [OK].
-
Vyberte možnost [Smartphone].
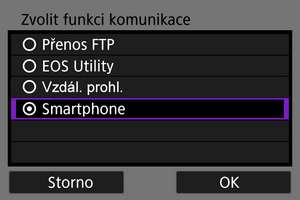
- Vyberte možnost [OK].
-
Stiskněte tlačítko
.
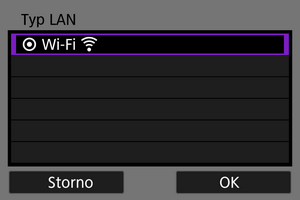
- Vyberte možnost [OK].
-
Vyberte možnost [Nová nastavení].

- Vyberte možnost [OK].
-
Vyberte možnost [Režim příst.bodu fotoap.].

-
Vyberte možnost [Snadné připojení].

- Vyberte možnost [OK].
-
Vyberte možnost [OK].
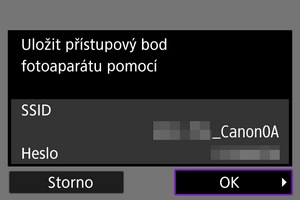
-
Stiskněte tlačítko
.
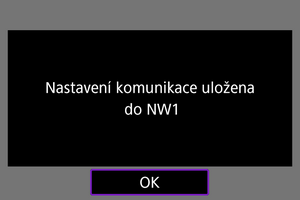
-
Vyberte možnost [Nová nastavení].

- Vyberte možnost [OK].
-
Zkontrolujte SSID (název sítě) a heslo.
- Zkontrolujte SSID (1) a heslo (2) zobrazené na fotoaparátu.

-
-
Postupy na chytrém telefonu
-
Ovládejte smartphone pro navázání připojení k síti Wi-Fi.
- Na smartphonu aktivujte funkci Wi-Fi a pak klepněte na SSID (název sítě), který jste zkontrolovali v kroku 16.
- Do pole heslo zadejte heslo, které jste zkontrolovali v kroku 16; potom klepněte na [Připojit].

-
Spusťte aplikaci Camera Connect a klepněte na fotoaparát, aby se připojil přes Wi-Fi.
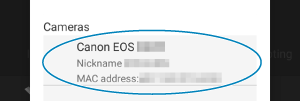
-
-
Postup na fotoaparátu (2)
-
Vyberte možnost [OK].
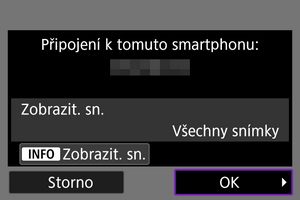
- Chcete-li určit zobrazitelné snímky, stiskněte tlačítko
. Podrobnosti o podmínkách, které umožňují zobrazování snímků, naleznete v kapitole Nastavení umožňující prohlížení obrázků z chytrých telefonů.
- Chcete-li určit zobrazitelné snímky, stiskněte tlačítko
-
Stiskněte tlačítko
.
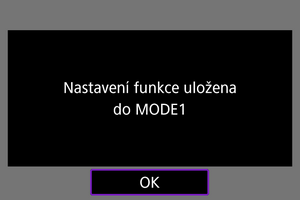
-
Stiskněte tlačítko
.
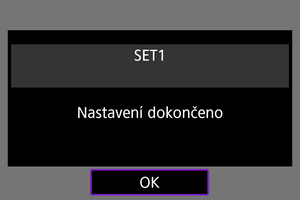
- Na smartphonu se zobrazí hlavní okno aplikace Camera Connect.
-
Indikátor fotoaparátu
bude svítit zeleně.
Připojení ke smartphonu přes Wi-Fi je teď dokončeno.
-
Automatický přenos snímků po pořízení každého snímku
Snímky lze odesílat do smartphonu automaticky. Před provedením následujících kroků se ujistěte, že jsou fotoaparát a smartphone propojeny přes Wi-Fi.
-
Vyberte možnost [
: Nastavení sítě].
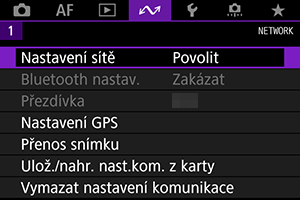
-
Vyberte možnost [Nastavení možnosti připojení].
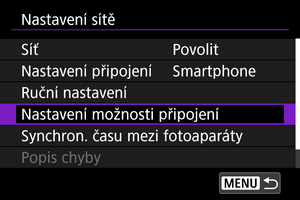
-
Vyberte možnost [Nastavení smartphonu].
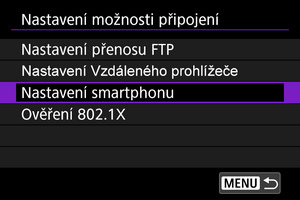
-
Nastavte [Poslat automat.] na [Povolit].
- V případě potřeby zadejte [Velikost k poslání].
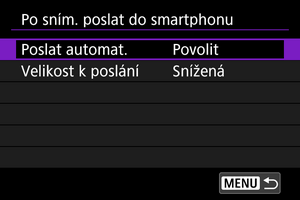
Posílání snímků do smartphonu z fotoaparátu
Snímky z fotoaparátu do spárovaného smartphonu můžete odesílat přes Bluetooth (pouze zařízení Android) nebo přes připojení Wi-Fi.
-
Přepnout zpět na přehrávání.
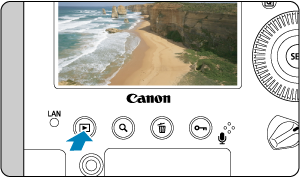
-
Stiskněte tlačítko
.

-
Vyberte [
Poslat sním. do smartp.].

- Pokud tento krok provedete, když jste připojeni přes Bluetooth, zobrazí se zpráva a připojení se přepne na Wi-Fi.
-
Vyberte možnosti odesílání a odešlete snímky.
Odesílání jednotlivých snímků
-
Vyberte snímek, který chcete odeslat.
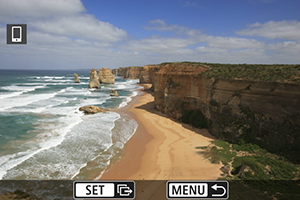
- Otáčením voliče
vyberte snímek, který chcete odeslat, a stiskněte tlačítko
.
- Pokud stisknete tlačítko
a otočíte voličem
proti směru hodinových ručiček, můžete vybrat snímky z indexového zobrazení.
- Otáčením voliče
-
Vyberte možnost [Poslat zobraz.].

- V položce [Velikost k poslání] můžete vybrat velikost snímků k odeslání.
Odesílání několika vybraných snímků
-
Stiskněte tlačítko
.
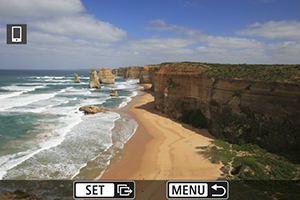
-
Vyberte možnost [Poslat vybrané].

-
Vyberte snímky k odeslání.
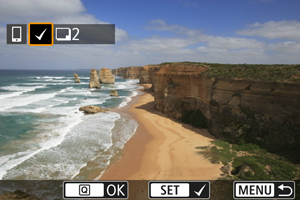
- Otočením ovladače
vyberte snímek, který chcete odeslat; poté stiskněte tlačítko
.
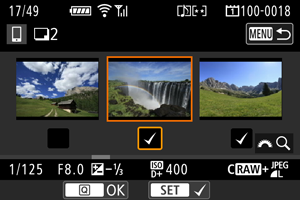
- Chcete-li přepnout na zobrazení tří obrázků pro výběr snímku, stiskněte tlačítko
a otočte ovladačem
proti směru hodinových ručiček. Chcete-li se vrátit k zobrazení jednotlivých snímků, stiskněte tlačítko
.
- Po výběru snímků k odeslání stiskněte tlačítko
.
- Otočením ovladače
-
Vyberte možnost [Velikost k poslání].

-
Na zobrazené obrazovce vyberte velikost snímku.
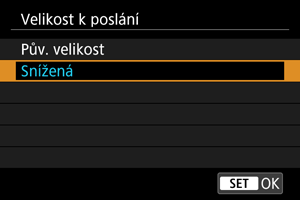
-
-
Vyberte možnost [Poslat].
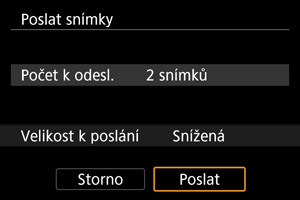
Odesílání určeného rozsahu snímků
-
Stiskněte tlačítko
.
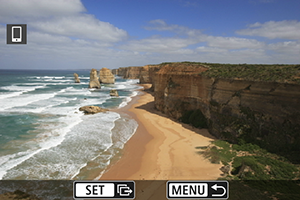
-
Vyberte možnost [Poslat rozsah].

-
Určete rozsah snímků.
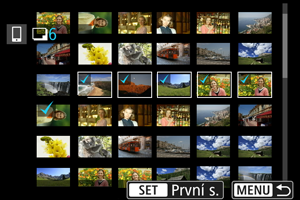
- Vyberte první snímek (počáteční bod).
- Vyberte poslední snímek (koncový bod).
- Chcete-li výběr zrušit, tento krok opakujte.
- Chcete-li změnit počet snímků v indexovém zobrazení, stiskněte tlačítko
a otočte ovladačem
.
-
Potvrďte rozsah.
- Stiskněte tlačítko
.
- Stiskněte tlačítko
-
Vyberte možnost [Velikost k poslání].

-
Na zobrazené obrazovce vyberte velikost snímku.
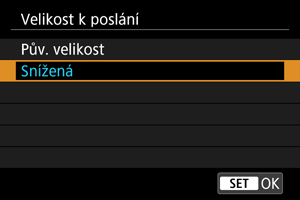
-
-
Vyberte možnost [Poslat].
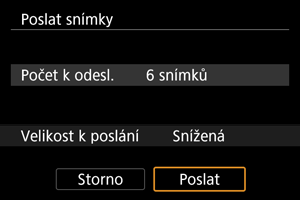
Odesílání všech snímků na kartě
-
Stiskněte tlačítko
.
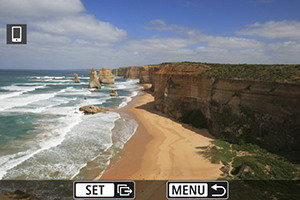
-
Vyberte možnost [Vše na kartě].

-
Vyberte možnost [Velikost k poslání].

-
Na zobrazené obrazovce vyberte velikost snímku.
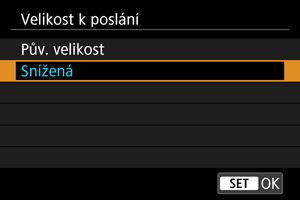
-
-
Vyberte možnost [Poslat].
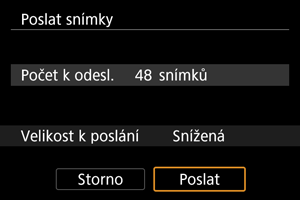
Odesílání obrázků, které odpovídají podmínkám vyhledávání
Okamžitě odešlete všechny obrázky, které odpovídají podmínkám vyhledávání nastaveným v [Nast. podm. vyhled. snímků]. Podrobné informace o [Nast. podm. vyhled. snímků] naleznete v Nastavení podmínek hledání snímků.
-
Stiskněte tlačítko
.
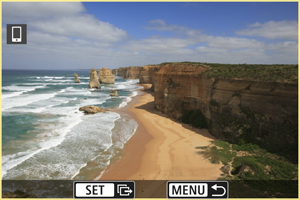
-
Vyberte možnost [Všechny nalez.].

-
Vyberte možnost [Velikost k poslání].

-
Na zobrazené obrazovce vyberte velikost snímku.
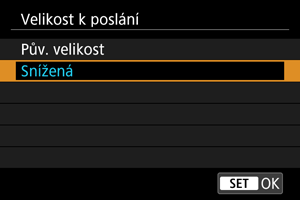
-
-
Vyberte možnost [Poslat].
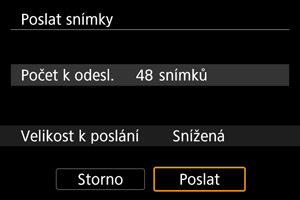
Upozornění
- Během přenosu snímku nelze pořídit snímek, ani když stisknete tlačítko spouště fotoaparátu.
Poznámka
- Přenos snímků můžete zrušit výběrem [Storno].
- Současně můžete vybrat až 999 souborů.
- Po navázání připojení prostřednictvím Wi-Fi doporučujeme deaktivovat funkce úspory energie smartphonu.
- Výběr snížené velikosti pro fotografie platí pro všechny fotografie odeslané v danou dobu. Vezměte prosím na vědomí, že fotografie velikosti
se nezmenšují.
- Pokud použijete k napájení fotoaparátu baterii, zkontrolujte, zda je plně nabitá.
Nastavení umožňující prohlížení obrázků z chytrých telefonů
Snímky lze určit po ukončení připojení Wi-Fi.
-
Vyberte možnost [Nastavení sítě].
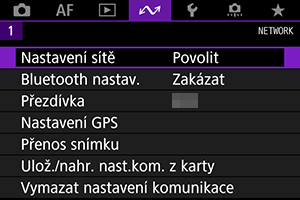
-
Vyberte možnost [Ruční nastavení].

-
Vyberte možnost [Nastavení funkce].
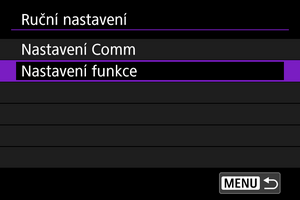
-
Vyberte možnost [Smartphone].
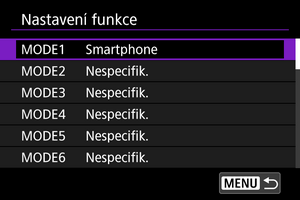
-
Vyberte možnost [Změnit].

-
Vyberte možnost [Zobrazit. sn.].

-
Vyberte možnost.

- Obrazovku nastavení otevřete stisknutím tlačítka [OK].
[Všechny snímky]
Všechny snímky ve fotoaparátu budou k dispozici pro zobrazení.
[Snímky z posledních dní]

Nastavení zobrazitelných snímků na základě data pořízení. Lze zvolit snímky pořízené až před devíti dny.
- Pokud je vybrána možnost [Snímky z posledních dní], zobrazí se snímky pořízené v rámci nastaveného počtu dnů před zobrazením aktuálního data. Tlačítky
zadejte požadovaný počet dnů a poté potvrďte výběr stisknutím tlačítka
.
- Po volbě [OK] jsou nastaveny zobrazitelné snímky.
Upozornění
- Pokud je položka [Zobrazit. sn.] nastavena na jiné nastavení než [Všechny snímky], není dálkové fotografování možné.
[Vybrat podle hodnocení]
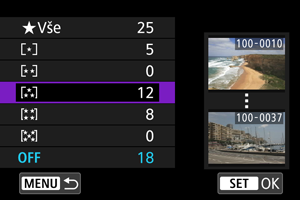
Nastavení zobrazitelných snímků na základě přidaného hodnocení (nebo absence hodnocení) nebo typu hodnocení.
- Po volbě typu hodnocení jsou nastaveny zobrazitelné snímky.
[Rozsah čísel souboru] (vybrat rozsah)
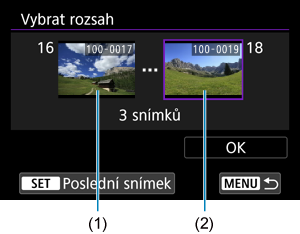
Nastavení zobrazitelných snímků výběrem prvního a posledního snímku v seznamu uspořádaném podle čísel souborů.
-
Stisknutím tlačítka
otevřete obrazovku výběru snímků.
Otáčením voliče
vyberte snímek.
Pokud stisknete tlačítko
a otočíte voličem
proti směru hodinových ručiček, můžete vybrat snímky z indexového zobrazení.
- Vyberte snímek jako počáteční bod (1).
- Pomocí
vyberte snímek jako koncový bod (2).
- Vyberte možnost [OK].
Obecná bezpečnostní opatření týkající se komunikace Camera Connect z chytrých telefonů
Upozornění
-
Pokud je připojení k síti Wi-Fi ukončeno během dálkového snímání filmu, stane se toto:
- Je-li přepínač snímání s živým náhledem / snímání filmů nastaven do polohy
, bude záznam filmu pokračovat.
- Je-li přepínač snímání s živým náhledem / snímání filmů nastaven do polohy
, záznam filmu se ukončí.
- Je-li přepínač snímání s živým náhledem / snímání filmů nastaven do polohy
- Po navázání připojení přes síť Wi-Fi ke smartphonu nemusí být dostupné některé funkce.
- Při dálkovém fotografování se může zpomalit rychlost automatického zaostřování.
- V závislosti na stavu komunikace může zobrazení snímku nebo uvolnění závěrky proběhnout pomaleji.
- Při ukládání snímků do smartphonu nelze pořídit snímek ani po stisknutí tlačítka spouště fotoaparátu. Také může dojít k vypnutí obrazovky fotoaparátu.
Poznámka
- Po navázání připojení prostřednictvím Wi-Fi doporučujeme deaktivovat funkce úspory energie smartphonu.