Изрязване на JPEG/HEIF изображения
Можете да изрежете заснето JPEG/HEIF изображение и да го съхраните като ново изображение. Изрязване е достъпно за JPEG или HEIF изображения. Не можете да изрязвате RAW изображения и кадри от 4K видео, запаметени като цифрови снимки.
-
Изберете изображение.

- Завъртете селектора
, за да изберете изображението, което желаете да изрежете.
- Натиснете
, за да изведете рамката за изрязване.
- Завъртете селектора
-
Задайте рамката за изрязване.

- Ограденото от рамката за изрязване поле от снимката ще бъде изрязано.
-
Промяна на размера на рамката за изрязване
Завъртете селектора
, за да промените размера на рамката за изрязване. Колкото по-малка е рамката за изрязване, толкова по-голямо ще е увеличението.
-
Промяна на съотношението и ориентацията на рамката за изрязване.
Завъртете селектора
, за да промените съотношението и ориентацията на рамката за изрязване.
-
Местене на рамката за изрязване
Използвайте
, за да местите рамката за изрязване във вертикална и хоризонтална посока.
-
Корекция на наклона
Можете да коригирате наклона на изображението с ±10°. Натиснете бутона
. Наблюдавайки ориентацията на изображението спрямо координатната мрежа, завъртете селектора
(на стъпки от 0,1°) или докоснете лявата или дясната стрелка (на стъпки 0,5°) в горния ляв ъгъл на екрана, за да коригирате наклона. След като завършите коригирането на наклона, натиснете
.
-
Проверете зоната за изрязване на изображението.

- Натиснете бутона
. Ще се покаже зоната за изрязване на изображението.
- Натиснете бутона
-
Запаметете.
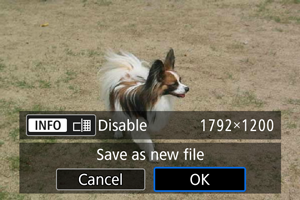
- Натиснете
и изберете [OK], за да запаметите изрязаното изображение.
-
За да повишите резолюцията на изображенията, които ще бъдат изрязани, така че да бъдат съхранени с по-висока резолюция, натиснете бутона
и след това задайте за [
] настройка [Enable/Разрешено] ().
- Текущата настройка на [
] (разрешено/забранено) се запазва дори след изрязването, когато изберете други изображения. За да промените настройката, натиснете бутона [
] отново.
- Размерът на изображението след повишаването на резолюцията е показан вдясно от [
].
- Обработката на изображението може да отнеме известно време.
- Снимането не е възможно, докато обработката не приключи.
- Текущата настройка на [
- Проверете папката за съхранение и номера на файла на изображението и след това изберете [OK].
- За да изрежете друго изображение, повторете стъпки от 2 до 5.
- Натиснете
Внимание
- Позицията и размерът на рамката за изрязване може да се променят в зависимост от ъгъла, зададен за корекция на наклона.
- Щом изрязаното изображение бъде съхранено, то повече не може да бъде изрязвано или променяно като размер.
- Информация за AF точката () и данни за ретуширане на следи от прах () не се добавят към изрязаните изображения.
- Достъпните съотношения на изображението се различават в зависимост от това дали използвате настройката [
: Cropping/
: Изрязване] или настройката [
: Add cropping information/
: Добавяне на информация за изрязване].