Свързване към EOS Utility
- Управление на фотоапарата чрез EOS Utility
- Изпращане на изображения от фотоапарата към компютър (Директен трансфер)
- Прехвърляне на RAW+JPEG или RAW+HEIF изображения
- Създаване и запаметяване на надписи (обяснения)
Този раздел описва как да свързвате фотоапарата към компютър чрез Wi-Fi и да работите дистанционно с фотоапарата, като използвате софтуера за EOS или друг специализиран софтуер. Инсталирайте най-новата версия на софтуера в компютъра, преди да настроите Wi-Fi връзката.
За инструкции за работа с компютъра прочетете ръководството за работа с компютъра.
Управление на фотоапарата чрез EOS Utility
С помощта на EOS Utility (софтуер за EOS) можете да импортирате изображения от фотоапарата, да управлявате фотоапарата и да извършвате други операции.
Стъпки чрез фотоапарата (1)
-
Изберете [
:
Connect to EOS Utility/
:
Свързване към EOS Utility].
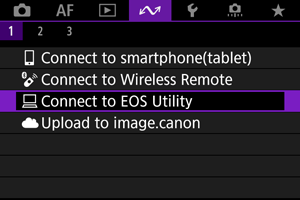
-
Изберете [OK].
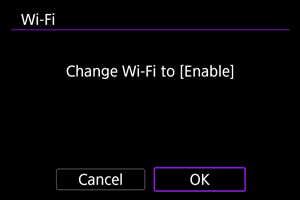
- Този екран не се показва, ако за Wi-Fi настройките вече е зададено [Enable/Разрешено].
-
Изберете [Add a device to connect to/Добавяне на устройство за свързване].
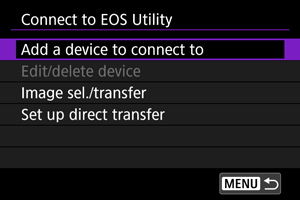
-
Проверете SSID (име на мрежата) и паролата.
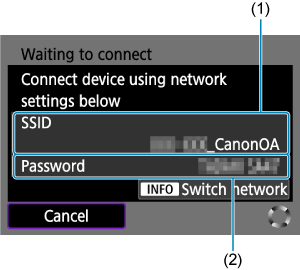
- Проверете SSID/SSID име (1) и Password/Парола (2), показани на екрана на фотоапарата.
- За да установите Wi-Fi връзка чрез точка за достъп, натиснете бутона
. Следвайте инструкциите за използвания метод на свързване.
Стъпки чрез компютъра (1)
-
Изберете SSID и след това въведете паролата.
Екран на компютъра (пример)
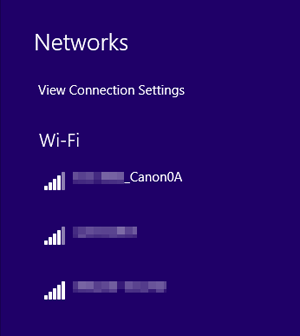
- В екрана на компютъра за настройка на мрежата изберете SSID името, проверено на стъпка 4 в Стъпки чрез фотоапарата (1).
- За парола въведете паролата, която сте проверили на стъпка 4 в Стъпки чрез фотоапарата (1).
Стъпки чрез фотоапарата (2)
-
Изберете [OK].
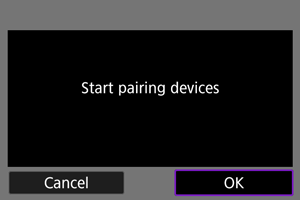
-
На дисплея се извежда съобщението по-долу. "******" показва последните шест цифри на MAC адреса на фотоапарата, който ще бъде свързан.
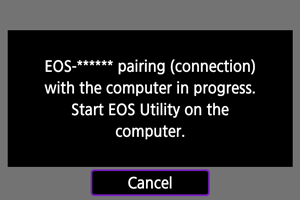
-
Стъпки чрез компютъра (2)
-
Стартирайте EOS Utility.
-
В EOS Utility щракнете върху [Pairing over Wi-Fi/LAN/Сдвояване чрез Wi-Fi/LAN].
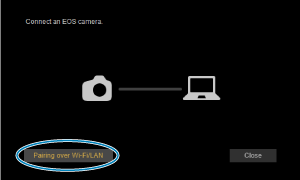
- Ако се появи съобщение относно защитната стена, изберете [Yes/Да].
-
Щракнете върху [Connect/Свързване].
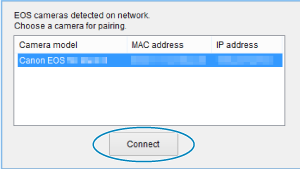
- Изберете фотоапарата, към който да се свържете, и след това щракнете върху [Connect/Свързване].
Стъпки чрез фотоапарата (3)
-
Установете Wi-Fi връзка.
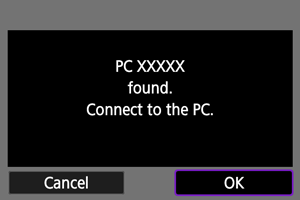
Wi-Fi връзката към компютър сега е установена.
- Управление на фотоапарата чрез компютър с помощта на EOS Utility
- За да свържете отново чрез Wi-Fi, вижте Повторно свързване чрез Wi-Fi/Bluetooth.
Екран [ Wi-Fi on/
Wi-Fi on/ Wi-Fi вкл]
Wi-Fi вкл]
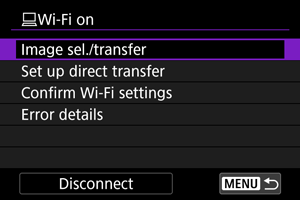
-
Image sel./transfer/Избор/трансфер изображ.
Можете чрез фотоапарата да изпращате изображения към компютър ().
-
Set up direct transfer/Конфигурирай директен трансфер
Можете да зададете формат на изображенията, които да прехвърляте към компютър ().
-
Confirm Wi-Fi settings/Потвърди Wi-Fi настройки
Можете да проверите настройките за Wi-Fi връзките.
-
Error details/Подробности за грешки
Ако възникнат грешки в Wi-Fi връзката, можете да проверите информацията за грешките ().
-
Disconnect/Прекрати
Прекратява Wi-Fi връзката.
Внимание
-
Ако Wi-Fi връзката бъде прекратена по време на дистанционен запис на видео, фотоапаратът извършва следното:
- Текущият запис на видео в режим на запис на видео ще продължи.
- Текущият запис на видео в режим на заснемане на снимки ще бъде прекратен.
- Не можете да използвате фотоапарата за заснемане на снимки, когато е зададен режим на запис на видео чрез EOS Utility.
- При установена Wi-Fi връзка с EOS Utility, някои функции са недостъпни.
- При отдалечено снимане скоростта на AF може да се намали.
- В зависимост от състоянието на комуникацията, показването на изображение или освобождаването на затвора може да се извършват по-бавно от обикновено.
- При отдалечено снимане в режим Live View скоростта на трансфер на изображението е по-ниска, отколкото при връзка чрез интерфейсен кабел. Ето защо движенията на обектите няма да бъдат показани на екрана гладко.
Изпращане на изображения от фотоапарата към компютър (Директен трансфер)
Когато фотоапаратът е свързан към компютър (чрез Wi-Fi или кабел) и е показан основният прозорец на EOS Utility, можете да използвате фотоапарата за прехвърляне на изображения в компютър.
Ако ще изпращате голям брой снимки е добре да използвате захранващ адаптер (продава се отделно).
Избиране на изображения за прехвърляне.
-
Изберете [
:
Connect to EOS Utility/
:
Свързване към EOS Utility].
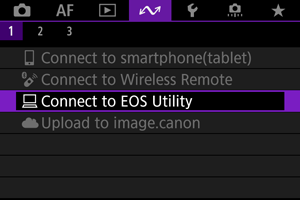
-
Изберете [Image sel./transfer/Избор/трансфер изображ.].
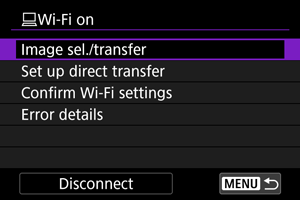
-
Изберете [Sel.Image/Избор изображение].

- За опции, различни от [Sel.Image/Избор изображение], вижте Избор на множество изображения.
-
Изберете изображенията за прехвърляне.
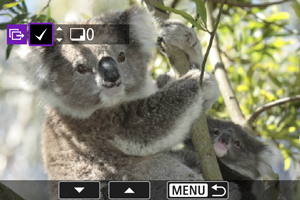
- Използвайте селектора
, за да изберете изображение за прехвърляне, и натиснете бутона
.
- Използвайте селектора
, за да добавите символ за маркировка [
] в горния ляв ъгъл на екрана, и след това натиснете бутона
.
- За да възпроизведете изображенията в групи по три, завъртете селектора
обратно на часовниковата стрелка. За да се върнете към възпроизвеждане на единични изображения, завъртете селектора
по часовниковата стрелка.
- За да изберете други изображения за прехвърляне, повторете стъпка 4.
- След като направите избора, натиснете бутона
.
- Използвайте селектора
-
Изберете [Transfer/Прехвърляне].
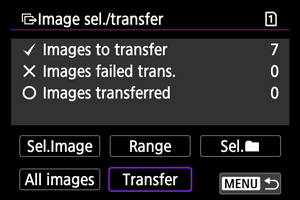
-
Изберете [OK].

- Избраните изображения се прехвърлят в компютъра.
Избор на множество изображения
Множество изображения могат да бъдат прехвърлени наведнъж, след като изберете метод за избор.
-
Отворете екрана [Image sel./transfer/Избор/трансфер изображ.].
- Следвайте стъпки 1–2 в Избор на изображения за прехвърляне.
-
Изберете метод за избор.
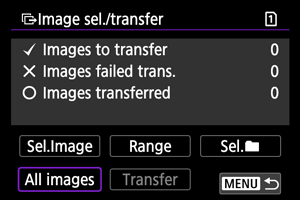
Select range/Избор на диапазон
- Изберете [Range/Диапазон].
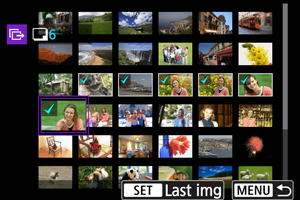
- Чрез задаване на първото и последното изображение от желания диапазон се маркират с [
] всички изображения в диапазона и се изпраща по едно копие от всяко изображение.
- След като направите избора, натиснете бутона
.
- Избраните изображения се запаметяват в [Images to transfer/Изображения за трансфер]. Преминете към стъпка 5 в Избор на изображения за прехвърляне.
В папка
- Изберете [Sel.
/Избор
].
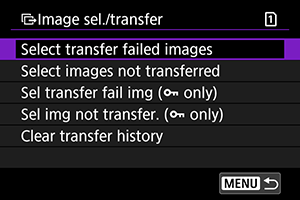
- Изберете предпочитания от вас метод за избор.
- Чрез задаване на [Select transfer failed images/Избор на неуспешно прехвърлени изображения] ще изберете всички неуспешно прехвърлени изображения в избраната папка.
- Чрез задаване на [Select images not transferred/Избор на непрехвърлени изображения] ще изберете всички непрехвърлени изображения в избраната папка.
- Чрез задаване на [Sel transfer fail img (
only)/Избор на неуспешно прехвърлени изображения (само
)] ще изберете всички неуспешно прехвърлени защитени изображения в избраната папка.
- Чрез задаване на [Sel img not transfer. (
only)/Избор на непрехвърлени изображения (само
)] ще изберете всички неизпратени защитени изображения в избраната папка.
- Опцията [Clear transfer history/Изтрий хронология за трансфер] ще изтрие хронологията за трансфер на изображенията в избраната папка.
- След като сте изтрили хронологията за трансфер на изображенията, можете да изберете [Select images not transferred/Избор на непрехвърлени изображения] и отново да прехвърлите всички изображения от папката.
- След като сте изтрили хронологията за трансфер на изображенията, можете да изберете [Sel img not transfer. (
only)/Избор на непрехвърлени изображения (само
)] и отново да прехвърлите всички защитени изображения от папката.

- Изберете папка.
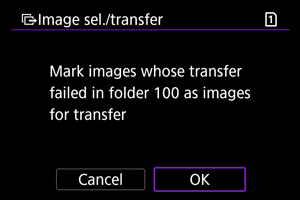
- Изберете [OK], за да запаметите изображенията в екрана [Images to transfer/Изображения за трансфер]. Преминете към стъпка 5 в Избор на изображения за прехвърляне.
В карта
- Изберете [All images/Всички изображения].
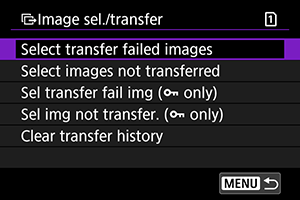
- Изберете предпочитания от вас метод за избор.
- Чрез задаване на [Select transfer failed images/Избор на неуспешно прехвърлени изображения] ще изберете всички неуспешно прехвърлени изображения в картата.
- Чрез задаване на [Select images not transferred/Избор на непрехвърлени изображения] ще изберете всички непрехвърлени изображения в картата.
- Чрез задаване на [Sel transfer fail img (
only)/Избор на неуспешно прехвърлени изображения (само
)] ще изберете всички неуспешно прехвърлени защитени изображения в картата.
- Чрез задаване на [Sel img not transfer. (
only)/Избор на непрехвърлени изображения (само
)] ще изберете всички неизпратени защитени изображения в картата.
- Опцията [Clear transfer history/Изтрий хронология за трансфер] ще изтрие хронологията за трансфер на изображенията в картата.
- След като сте изтрили хронологията за трансфер на изображенията, можете да изберете [Select images not transferred/Избор на непрехвърлени изображения] и отново да прехвърлите всички изображения, съхранени в картата.
- След като сте изтрили хронологията за трансфер на изображенията, можете да изберете [Sel img not transfer. (
only)/Избор на непрехвърлени изображения (само
)] и отново да прехвърлите всички защитени изображения, съхранени в картата.
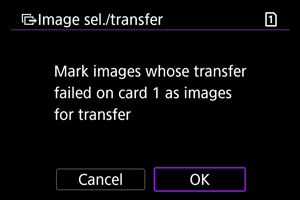
- Изберете [OK], за да запаметите изображенията в екрана [Images to transfer/Изображения за трансфер]. Преминете към стъпка 5 в Избор на изображения за прехвърляне.
Прехвърляне на RAW+JPEG или RAW+HEIF изображения
За RAW+JPEG или RAW+HEIF изображения можете да посочите кое от двете изображения да се прехвърли.
-
Отворете екрана [Image sel./transfer/Избор/трансфер изображ.].
- Следвайте стъпка 1 в Избор на изображения за прехвърляне.
-
Изберете [Set up direct transfer/Конфигурирай директен трансфер].
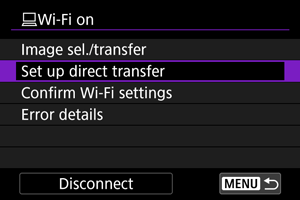
-
Изберете типа на изображенията за прехвърляне.
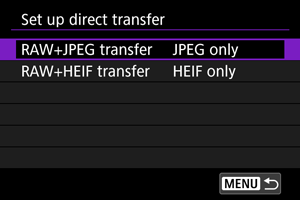
-
RAW+JPEG transfer/RAW+JPEG прехвърляне
Изберете измежду [JPEG only/Само JPEG], [RAW only/Само RAW] и [RAW+JPEG/RAW+JPEG].
-
RAW+HEIF transfer/RAW+HEIF прехвърляне
Изберете измежду [HEIF only/Само HEIF], [RAW only/Само RAW] и [RAW+HEIF/RAW+HEIF].
-
Внимание
- Някои настройки от менюто не са достъпни по време на прехвърляне на изображения.
Създаване и запаметяване на надписи (обяснения)
Можете да създадете надписи и да ги запаметите във фотоапарата, за да ги използвате, както е описано в Добавяне на надпис (обяснение) преди трансфер.
-
Стартирайте EOS Utility и изберете [Camera settings/Настройки на фотоапарата].
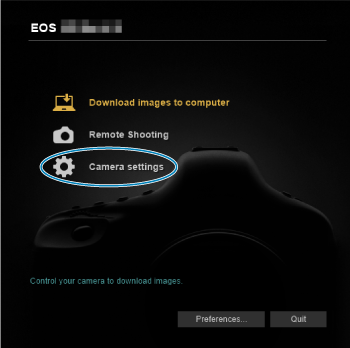
-
Изберете [WFT Captions/WFT надписи].
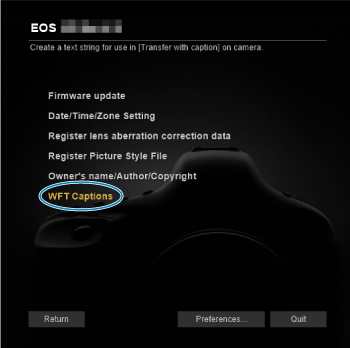
-
Въведете надписите.

- Въведете до 31 символа (в ASCII формат).
- За да изтеглите надписите, запаметени във фотоапарата, изберете [Load settings/Зареди настройки].
-
Запаметете надписите във фотоапарата.
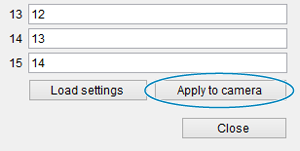
- Изберете [Apply to camera/Прехвърли във фотоапарата], за да запаметите новите надписи във фотоапарата.