Дистанционно управление (EOS Utility)
- Конфигуриране на настройките за връзка с EOS Utility
- Използване на EOS Utility
- Директен трансфер
- Създаване и запаметяване на надписи (обяснения)
С помощта на софтуера EOS Utility можете да преглеждате изображения, записани във фотоапарата, или да ги прехвърляте в компютър. Също така EOS Utility ви позволява да снимате, като управлявате фотоапарата дистанционно и променяте настройките на фотоапарата.
- Преди да извършите свързването, инсталирайте EOS Utility в компютъра ().
- Вижте Wi-Fi връзка с компютър, използващ EOS Utility за инструкции за подготовка на фотоапарата за работа с EOS Utility чрез свързване на фотоапарата към компютър през Wi-Fi мрежа посредством точка за достъп, съвместима с WPS (PBC режим).
Конфигуриране на настройките за връзка с EOS Utility
Тези инструкции продължават от Конфигуриране на настройките на функциите за комуникация.
- Установяването на връзка изисква също операции чрез интерфейса на компютъра. За подробности вижте документацията на компютъра.
Стъпки чрез фотоапарата (1)
-
Изберете [OK].
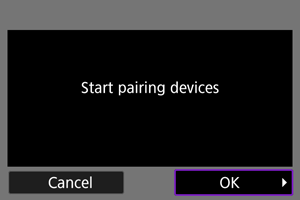
-
На дисплея се извежда съобщението по-долу.
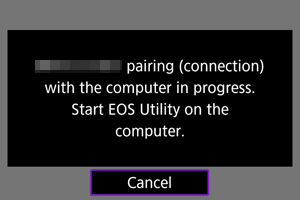
-
Стъпки чрез компютъра
-
Стартирайте EOS Utility в компютъра.
-
В EOS Utility щракнете върху [Pairing over Wi-Fi/LAN/Сдвояване през Wi-Fi/LAN].
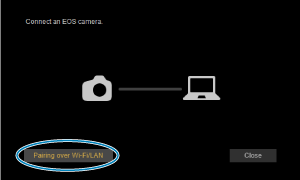
- Ако се появи съобщение относно защитната стена, изберете [Yes/Да].
-
Щракнете върху [Connect/Свързване] на компютъра.
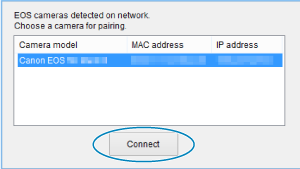
- Изберете фотоапарата, към който да се свържете, и след това щракнете върху [Connect/Свързване].
- Ако в списъка са показани няколко фотоапарата, разпознайте фотоапарата, към който желаете да се свържете, по неговия MAC адрес, изведен на екрана на фотоапарата.
- MAC адресът на фотоапарата може да бъде проверен в екрана [MAC address/MAC адрес] ().
Стъпки чрез фотоапарата (2)
-
Изберете [OK].
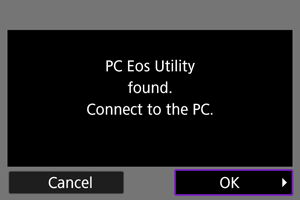
- Това съобщение се показва, след като фотоапаратът разпознае компютъра, чрез който сте щракнали върху [Connect/Свързване] на стъпка 4.
- Изберете [OK].
-
Изберете [OK].
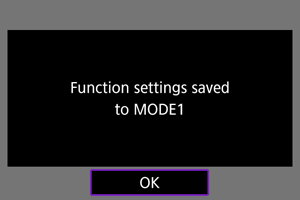
-
Изберете [OK].

- Екранът се връща към [Network settings/Настройки на мрежата].
- Индикаторът
на фотоапарата светва в зелено.
- Настройките се съхраняват във фотоапарата.
Настройките за свързване с EOS Utility сега са завършени.
- Ръчно сдвояване на фотоапарата и компютъра след това вече не е необходимо, стига да не променяте настройките след първоначалното сдвояване на устройствата.
Използване на EOS Utility
За информация относно работата с EOS Utility вижте "Ръководство за използване на EOS Utility". Дистанционното снимане е само една от многото достъпни операции с фотоапарата.
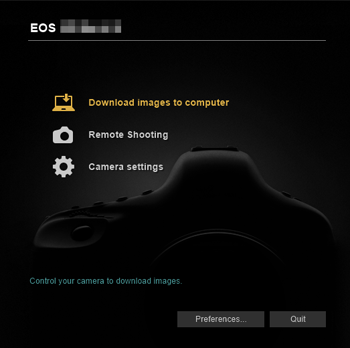
Внимание
- Някои елементи от менюто не са достъпни, когато фотоапаратът е свързан към мрежа.
- При отдалечено снимане скоростта на AF може да се намали.
- В зависимост от състоянието на комуникацията, показването на изображение или освобождаването на затвора може да се извършват по-бавно от обикновено.
- При отдалечено снимане в режим Live View скоростта на трансфер на изображението е по-ниска, отколкото при връзка чрез интерфейсен кабел. Ето защо движенията на обектите няма да бъдат показани на екрана гладко.
Директен трансфер
Когато фотоапаратът е свързан с EOS Utility и е показан основният прозорец на EOS Utility, можете да използвате фотоапарата за прехвърляне на изображения в компютър.
Избиране на изображения за прехвърляне.
-
Изберете [
: Image transfer/
: Прехвърляне на изображения].
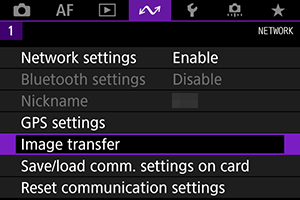
-
Изберете [Image sel./transfer/Избор/трансфер изображ.].
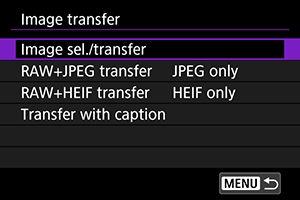
-
Изберете [Direct transfer/Директен трансфер].
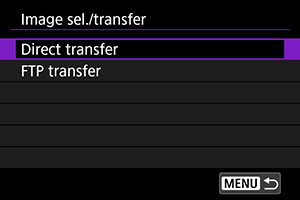
-
Изберете [Sel.Image/Избор на изображения].
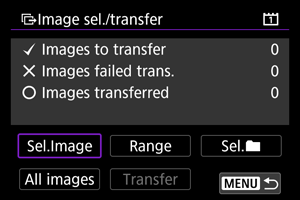
-
Изберете изображение за прехвърляне.
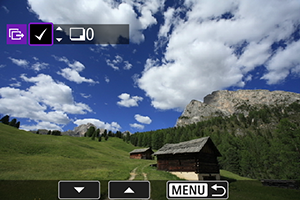
- Използвайте селектора
, за да изберете изображение за прехвърляне, и натиснете
.
- Използвайте селектора
, за да добавите [
] в горния ляв ъгъл на екрана, и след това натиснете
.
- За да възпроизведете изображенията в групи по три, натиснете бутона
и завъртете селектора
наляво. За да се върнете към възпроизвеждане на единични изображения, завъртете селектора
надясно.
- За да изберете други изображения за прехвърляне, повторете стъпка 5.
- След като направите избора, натиснете бутона
.
- Използвайте селектора
-
Изберете [Transfer/Трансфер].
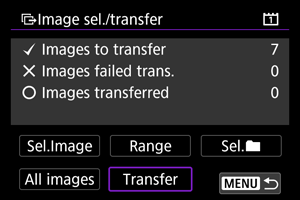
-
Изберете [OK].
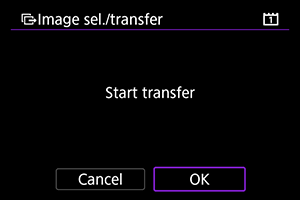
- Избраните изображения се прехвърлят в компютъра.
Избор на множество изображения
Множество изображения могат да бъдат прехвърлени наведнъж, след като изберете метод за избор.
-
Отворете екрана [Image sel./transfer/Избор/трансфер изображ.].
- Следвайте стъпки 1–3 в Избор на изображения за прехвърляне.
-
Изберете метод за избор.
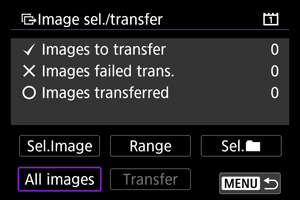
В папка
- Изберете [Sel.
/Избор
].
- Изберете предпочитания от вас метод за избор.
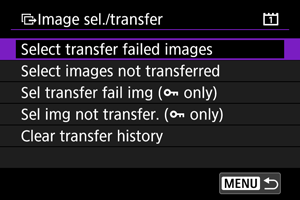
- Чрез задаване на [Select transfer failed images/Избор на неуспешно прехвърлени изображения], ще изберете всички неуспешно прехвърлени изображения в избраната папка.
- Чрез задаване на [Select images not transferred/Избор на непрехвърлени изображения] ще изберете всички непрехвърлени изображения в избраната папка.
- Чрез задаване на [Sel transfer fail img (
only)/Избор на неуспешно прехвърлени изображения (само
)], ще изберете всички неуспешно прехвърлени защитени изображения в избраната папка.
- Чрез задаване на [Sel img not transfer. (
only)/Избор на непрехвърлени изображения (само
)] ще изберете всички неизпратени защитени изображения в избраната папка.
- Опцията [Clear transfer history/Изтрий хронология за трансфер] ще изтрие хронологията за трансфер на изображенията в избраната папка.
- След като сте изтрили хронологията за трансфер на изображенията, можете да изберете [Select images not transferred/Избор на непрехвърлени изображения] и отново да прехвърлите всички изображения от папката.
- След като сте изтрили историята за трансфер на изображенията, можете да изберете [Sel img not transfer. (
only)/Избор на непрехвърлени изображения (само
)] и отново да прехвърлите всички защитени изображения от папката.
- Изберете папка.
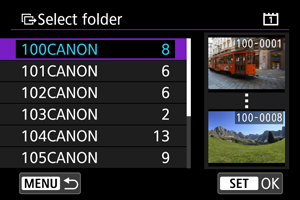
- Изберете [OK], за да прехвърлите избраните изображения в компютъра.
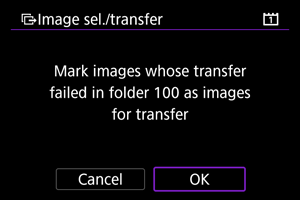
В карта
- Изберете [All images/Всички изображения].
- Изберете предпочитания от вас метод за избор.
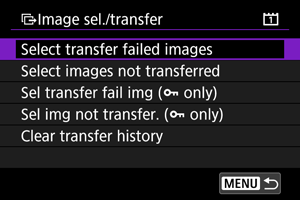
- Чрез задаване на [Select transfer failed images/Избор на неуспешно прехвърлени изображения], ще изберете всички неуспешно прехвърлени изображения в картата.
- Чрез задаване на [Select images not transferred/Избор на непрехвърлени изображения] ще изберете всички непрехвърлени изображения в картата.
- Чрез задаване на [Sel transfer fail img (
only)/Избор на неуспешно прехвърлени изображения (само
)], ще изберете всички неуспешно прехвърлени защитени изображения в картата.
- Чрез задаване на [Sel img not transfer. (
only)/Избор на непрехвърлени изображения (само
)] ще изберете всички неизпратени защитени изображения в картата.
- Опцията [Clear transfer history/Изтрий хронология за трансфер] ще изтрие хронологията за трансфер на изображенията в картата.
- След като сте изтрили хронологията за трансфер на изображенията, можете да изберете [Select images not transferred/Избор на непрехвърлени изображения] и отново да прехвърлите всички изображения, съхранени в картата.
- След като сте изтрили историята за трансфер на изображенията, можете да изберете [Sel img not transfer. (
only)/Избор на непрехвърлени изображения (само
)] и отново да прехвърлите всички защитени изображения, съхранени в картата.
- Изберете [OK], за да прехвърлите избраните изображения в компютъра.
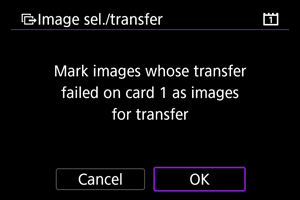
Select range/Избор на диапазон
- Изберете [Range/Избор на диапазон].
- Чрез задаване на първото и последното изображение от желания диапазон се маркират с [
] всички изображения в диапазона и се изпраща по едно копие от всяко изображение.
- След като направите избора, натиснете бутона
.
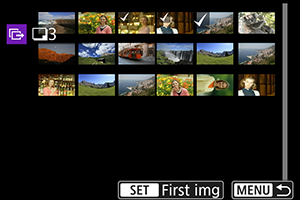
- Изберете [OK], за да прехвърлите избраните изображения в компютъра.
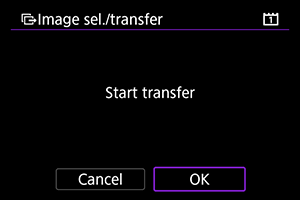
Прехвърляне на RAW+JPEG или RAW+HEIF изображения
За RAW+JPEG или RAW+HEIF изображения можете да посочите кое от двете изображения да се прехвърли.
-
Изберете [
: Image transfer/
: Прехвърляне на изображения].
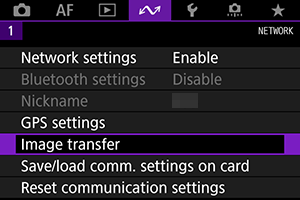
-
Изберете типа на изображенията за прехвърляне.
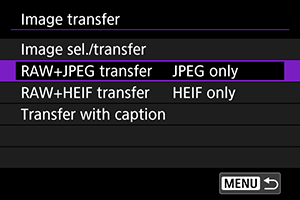
-
RAW+JPEG transfer/RAW+JPEG трансфер
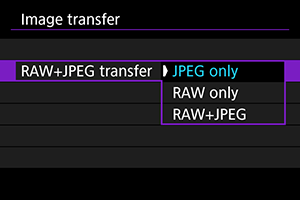
- Изберете [RAW+JPEG transfer/RAW+JPEG трансфер], след това изберете [JPEG only/Само JPEG], [RAW only/Само RAW] или [RAW+JPEG].
-
RAW+HEIF transfer/RAW+HEIF трансфер
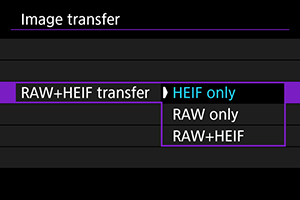
- Изберете [RAW+HEIF transfer/RAW+HEIF трансфер], след това изберете [HEIF only/Само HEIF], [RAW only/Само RAW] или [RAW+HEIF].
-
Внимание
- Някои настройки от менюто не са достъпни по време на прехвърляне на изображения.
Забележка
- Тази настройка е свързана с настройките [RAW+JPEG transfer/RAW+JPEG трансфер] и [RAW+HEIF transfer/RAW+HEIF трансфер] в екрана [Transfer type/size/Тип/размер за трансфер] ().
- Прехвърлянето на изображения се преустановява, докато превключвателят за снимане в режим Live View/запис на видео е поставен в позиция
.
Създаване и запаметяване на надписи (обяснения)
Можете да създадете надписи и да ги запаметите във фотоапарата, за да ги използвате, както е описано в Добавяне на надпис (обяснение) преди трансфер.
-
Стартирайте EOS Utility и изберете [Camera settings/Настройки на фотоапарата].
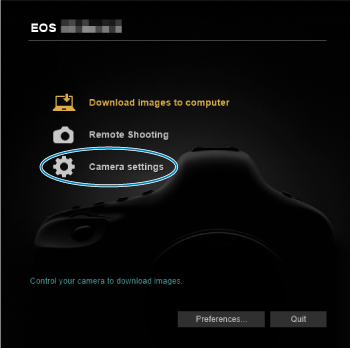
-
Изберете [WFT Captions/WFT надписи].
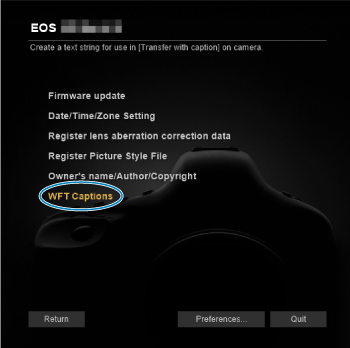
-
Въведете надписа или надписите.
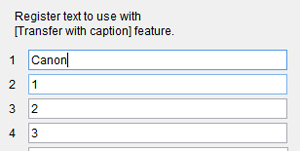
- Въведете до 31 символа (в ASCII формат).
- За да изтеглите надписите, запаметени във фотоапарата, изберете [Load settings/Зареждане настройки].
-
Запаметете надписите във фотоапарата.
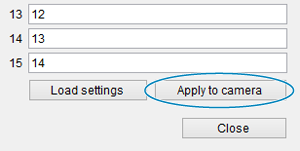
- Изберете [Apply to camera/Запамети във фотоапарата], за да запаметите новите надписи във фотоапарата.