تصنيف الصور
يمكنك تصنيف الصور باستخدام علامات التصنيف من ١–٥ (/
/
/
/
). يطلق على هذه الوظيفة اسم تصنيف.
يساعدك تصنيف الصور على تنظيمها.
تصنيف صورة واحدة
-
حدد [
: تصنيف].
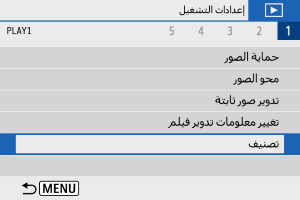
-
حدد [اختيار الصور].
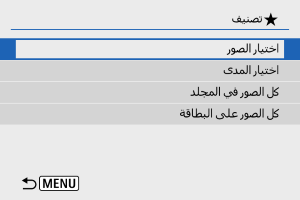
-
حدد الصورة المراد تصنيفها.
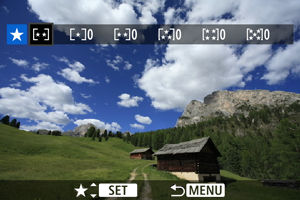
- استخدم المفتاحين
لتحديد صورة لتصنيفها.
- استخدم المفتاحين
-
تصنيف الصورة.
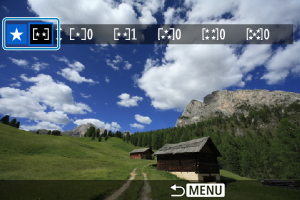
- اضغط على الزر
حتى يتم توضيح التصنيف الحالي باللون الأزرق كما هو موضح.
-
استخدم المفاتيح
لتحديد علامة التصنيف، ثم اضغط على زر
.
عند إلحاق علامة تصنيف بالصورة، سيزيد الرقم الموجود بجانب مجموعة التصنيفات بمقدار واحد.
- لتصنيف صورة أخرى، كرر الخطوتين ٣ و٤.
- اضغط على الزر
التصنيف من خلال تحديد النطاق
أثناء تصفح الصور في عرض الفهرس، يمكنك تحديد الصورتين الأولى والأخيرة لتحديد نطاق لتصنيف جميع الصور التي تم اختيارها بنفس الوقت.
-
حدد [اختيار المدى].
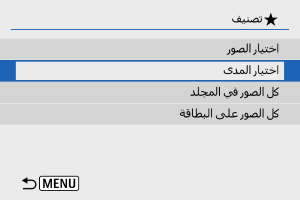
-
حدد نطاق الصور.
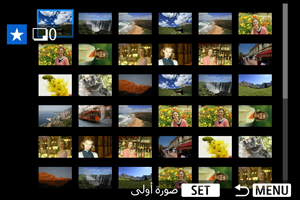
- حدد أول صورة (نقطة البداية).
-
وبعد ذلك، حدد آخر صورة (نقطة النهاية).
سيتم إلحاق علامة اختيار [
] بجميع الصور الواقعة ضمن نطاق الصورة الأولى والأخيرة.
-
اضغط على الزر
.
-
تصنيف الصورة.
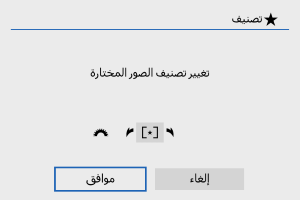
-
أدر القرص
لتحديد علامة التصنيف، ثم حدد [موافق].
سيتم تصنيف جميع الصور الموجودة ضمن النطاق (نفس التصنيف) في الوقت نفسه.
-
تصنيف جميع الصور الموجودة في مجلد أو على بطاقة
يمكنك تصنيف الصور الموجودة في مجلد أو على بطاقة في الوقت نفسه.
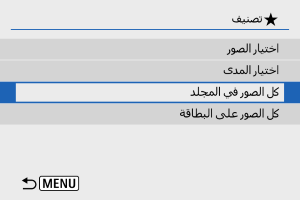
- في [
: تصنيف]، عندما تحدد [كل الصور في المجلد] أو [كل الصور على البطاقة]، سيتم تصنيف كل الصور الموجودة في المجلد أو على البطاقة.
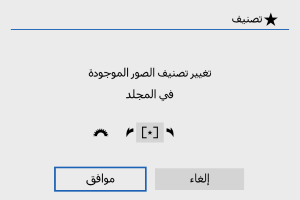
- أدر القرص
لتحديد علامة التصنيف، ثم حدد [موافق].
- عندما لا تكون تقوم بتصنيف الصور أو تقوم بإلغاء التصنيف، حدد [
].
- إذا كانت شروط البحث مضبوطة باستخدام [
: ضبط ظروف بحث الصورة] ()، فسيتغير العرض إلى [جميع الصور الموجودة].
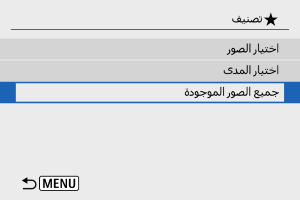
- إذا حددت [جميع الصور الموجودة]، فسيتم تصنيف كل الصور التي تم إيجادها عبر الترشيح بشروط البحث على النحو المحدد.
ملاحظة
- يتم عرض القيم بجوار التصنيفات على أنها [###] إذا كان هناك أكثر من ١٠٠٠ صورة بهذا التصنيف.
- مع [
: ضبط ظروف بحث الصورة] و[
: تخطي صورة مع
]، يمكنك عرض الصور التي لها تصنيف معين فقط.