تصنيف الصور
يمكنك تصنيف الصور باستخدام علامات التصنيف من ١–٥ (/
/
/
/
). يطلق على هذه الوظيفة اسم تصنيف.
يساعدك تصنيف الصور على تنظيمها.
تصنيف الصور الفردية
-
حدد [
: تصنيف].
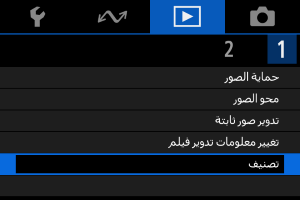
-
حدد [اختيار الصور].

-
حدد الصورة المراد تصنيفها.
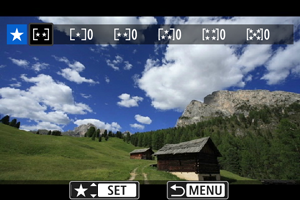
- اضغط على مفاتيح
لتحديد الصورة التي ترغب بتصنيفها.
- اضغط على مفاتيح
-
تصنيف الصورة.

- اضغط على الزر
حتى يتم توضيح التصنيف الحالي باللون الأزرق كما هو موضح.
- اضغط على المفاتيح
لتحديد علامة التصنيف، ثم اضغط على زر
.
- عند إلحاق علامة تصنيف بالصورة، سيزيد الرقم الموجود بجانب مجموعة التصنيفات بمقدار واحد.
- لتصنيف صورة أخرى، كرر الخطوتين ٣ و٤.
- اضغط على الزر
التصنيف من خلال تحديد النطاق
أثناء تصفح الصور في عرض الفهرس، يمكنك تحديد الصورتين الأولى والأخيرة لتحديد نطاق لتصنيف جميع الصور التي تم اختيارها بنفس الوقت.
-
حدد [اختيار المدى].
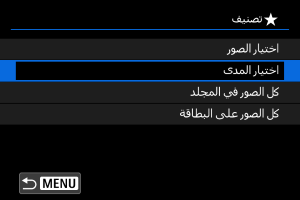
- حدد [اختيار المدى] في [
: تصنيف].
- حدد [اختيار المدى] في [
-
حدد نطاق الصور.
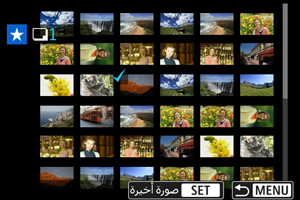
- حدد أول صورة (نقطة البداية).
-
وبعد ذلك، حدد آخر صورة (نقطة النهاية). سيتم إلحاق علامة اختيار [
] بجميع الصور الواقعة ضمن نطاق الصورة الأولى والأخيرة.
- لتحديد صور أخرى، كرر الخطوة ٢.
-
اضغط على الزر
.
-
تصنيف الصورة.
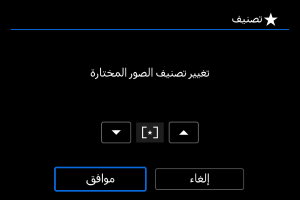
-
اضغط على مفاتيح
لتحديد علامة تصنيف، ومن ثم حدد [موافق].
سيتم تصنيف جميع الصور الموجودة ضمن النطاق (نفس التصنيف) في الوقت نفسه.
-
تصنيف جميع الصور الموجودة في مجلد أو على بطاقة
يمكنك تصنيف الصور الموجودة في مجلد أو على بطاقة في الوقت نفسه.

- في [
: تصنيف]، عندما تحدد [كل الصور في المجلد] أو [كل الصور على البطاقة]، سيتم تصنيف كل الصور الموجودة في المجلد أو على البطاقة.
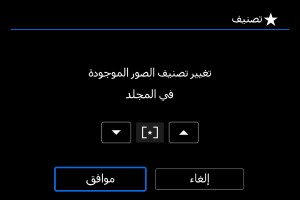
- اضغط على مفاتيح
لتحديد علامة تصنيف، ومن ثم حدد [موافق].
- عندما لا تكون تقوم بتصنيف الصور أو تقوم بإلغاء التصنيف، حدد [
].
ملاحظة
- يتم عرض القيم بجوار علامات التصنيف على أنها [###] إذا تم تصنيف ما يزيد عن ١٠٠٠ صورة.