حماية الصور
يمكنك حماية الصور الثمينة من التعرض للمسح عن طريق الخطأ.
حماية الصور الفردية
-
حدد [
: حماية الصور].
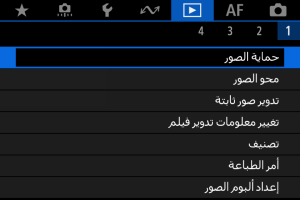
-
حدد [اختيار الصور].
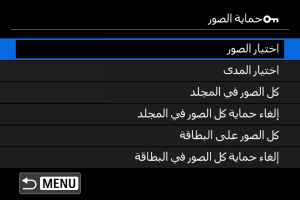
-
حدد الصورة لحمايتها.
- أدر القرص
لتحديد صورة لحمايتها.
- أدر القرص
-
قم بحماية الصورة.
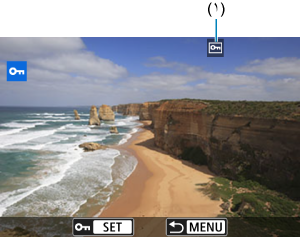
- اضغط على الزر
لحماية الصورة المحددة، وبعد ذلك سيتم تمييز الصورة بالأيقونة [
] (١) في أعلى الشاشة.
- لإلغاء الحماية وحذف [
] الأيقونة، اضغط على الزر
مرةً أخرى.
- لحماية صورة أخرى، كرر الخطوات ٣ و٤.
- اضغط على الزر
تحديد نطاق الصور لحمايتها
أثناء تصفح الصور في عرض الفهرس، يمكنك تحديد الصورتين الأولى والأخيرة لتحديد نطاق لحماية جميع الصور التي تم اختيارها بنفس الوقت.
-
حدد [اختيار المدى].
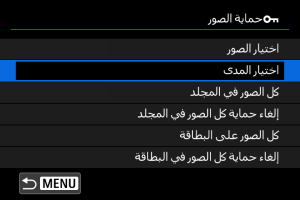
- حدد [اختيار المدى] في [
: حماية الصور].
- حدد [اختيار المدى] في [
-
حدد نطاق الصور.
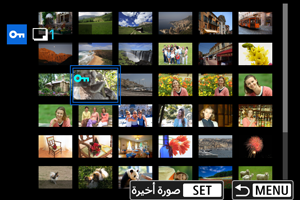
- حدد أول صورة (نقطة البداية).
- وبعد ذلك، حدد آخر صورة (نقطة النهاية). سيتم حماية الصور المراد حمايتها والمحددة ضمن النطاق، وستظهر الأيقونة [
].
- لتحديد صورة أخرى لحمايتها، أعد تكرار الخطوة ٢.
حماية جميع الصور الموجودة في مجلد أو على بطاقة
يمكنك حماية جميع الصور الموجودة في مجلد أو على بطاقة في الوقت نفسه.
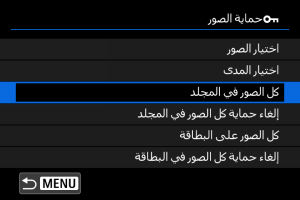
- عندما تحدد [كل الصور في المجلد] أو [كل الصور على البطاقة] في [
: حماية الصور]، ستتم حماية كل الصور الموجودة في المجلد أو على البطاقة.
- لإلغاء الحماية، حدد [إلغاء حماية كل الصور في المجلد] أو [إلغاء حماية كل الصور في البطاقة].
- إذا كانت شروط البحث مضبوطة باستخدام [
: ضبط ظروف بحث الصورة] ()، فسيتغير العرض إلى [جميع الصور الموجودة] و [إلغاء حماية كل الصور].
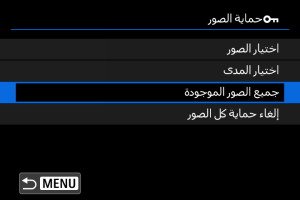
- إذا حددت [جميع الصور الموجودة]، فستتم حماية كل الصور التي تم ترشيحها حسب شروط البحث.
- إذا حددت [إلغاء حماية كل الصور]، فسيتم إلغاء حماية كل الصور التي تم إيجادها عبر الترشيح.