إعدادات الاتصال الأساسية
- التحضير
- التحقق من نوع نقطة الوصول
- الاتصال عبر WPS (وضع PBC)
- الاتصال عبر WPS (وضع PIN)
- الاتصال يدويًا بالشبكات المكتشفة
- الاتصال يدويًا عن طريق تحديد الشبكات
- الاتصال في وضع نقطة وصول الكاميرا
- إعداد عنوان IP
قبل استخدام وظائف اتصال الكاميرا التالية، قم بتكوين إعدادات الكاميرا والكمبيوتر على النحو الوارد بدءًا من قسم التحضير.
- الاتصال بشبكة Wi-Fi دون استخدام Bluetooth
- تحميل الصور إلى خدمة ويب
- نقل الصور إلى خوادم FTP
التحضير
التحضير لاستخدام وظائف الاتصال
-
EOS Utility
يلزم جهاز كمبيوتر مثبت عليه EOS Utility (برنامج EOS).
للاطلاع على تعليمات تثبيت EOS Utility، تفضل بزيارة الموقع الإلكتروني الخاص بشركة Canon.
-
نقل FTP
يلزم جهاز كمبيوتر يعمل بواسطة أحد برامج التشغيل التالية. يجب إعداد الكمبيوتر أيضا مقدمًا للعمل كخادم FTP.
- Windows 10 (إصدار ١٦٠٧ أو الأحدث)
- Windows 8.1،Windows 8.1 Pro
للاطلاع على التعليمات الخاصة بإعداد الكمبيوتر للعمل كخادم FTP، ارجع إلى المستندات الخاصة بجهاز الكمبيوتر خاصتك.
-
GPS
انظر إعدادات جهاز GPS.
تنبيه
-
نقل الأفلام
- كل ملف فيلم كبير، وقد يستغرق نقل الملفات الكبيرة عبر Wi-Fi بعض الوقت. بالرجوع إلى احتياطات الاتصال اللاسلكي، رتب بيئة شبكتك للحصول على اتصال ثابت بين الأجهزة ونقطة الوصول.
التحقق من نوع نقطة الوصول
عند الاتصال عبر نقطة وصول، تأكد مما إذا كانت نقطة الوصول تدعم WPS* أم لا، الأمر الذي يزيد من سهولة الاتصالات بين أجهزة Wi-Fi.
إذا لم تكن متأكدًا من التوافق مع WPS، فارجع إلى دليل مستخدم نقطة الوصول أو المستندات الأخرى.
Protected Setup Wi-Fi المحمي.
-
إذا كان WPS مدعومًا
تتوفر طريقتان للاتصال، كالتالي. يمكنك الاتصال بسهولة أكبر عبر WPS في وضع PBC.
-
إذا كان WPS غير مدعوم
تشفير نقطة الوصول
تدعم الكاميرا الخيارات التالية لـ [مصادقة] و[إعدادات تشفير]. لهذا السبب، يجب ضبط التشفير المستخدم بواسطة نقطة الوصول على واحد مما يلي عندما تعتزم الاتصال يدويًا بالشبكات المكتشفة.
- [مصادقة]: النظام المفتوح، المفتاح المشترك، مفتاح WPA/WPA2/WPA3-Personal، أو WPA/WPA2/WPA3-Enterprise
- [إعدادات تشفير]: WEP أو TKIP أو AES
تنبيه
- قد لا تكون الاتصالات ممكنة عند تمكين وظائف سرية نقطة الوصول. قم بإلغاء تنشيط وظائف السرية.
- اسأل أي مسؤول شبكة معني بالشبكات التي ستنضم إليها عن تفاصيل الضبط.
الاتصال عبر WPS (وضع PBC)
التعليمات المضمنة في هذا القسم تابعة لقسم التحقق من نوع نقطة الوصول.
هذه هي إحدى طرق الاتصال المستخدمة مع نقاط الوصول المتوافقة مع WPS. في وضع الاتصال بالزر الانضغاطي (وضع PBC)، يمكن توصيل الكاميرا ونقطة الوصول ببساطة عن طريق الضغط على زر WPS في نقطة الوصول.
- قد يكون الاتصال أكثر صعوبة في حال نشاط عدة نقاط اتصال بالجوار. إذا كان الأمر كذلك، فحاول الاتصال باستخدام [WPS (وضع PIN)].
- تحقق من موضع زر WPS في نقطة الوصول مسبقًا.
- قد يتطلب إنشاء اتصال قرابة ١ دقيقة.
-
حدد [اتصال بواسطة WPS] على شاشة [اختيار شبكة].
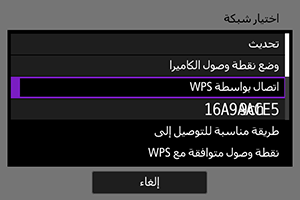
-
حدد [WPS (وضع PBC)].
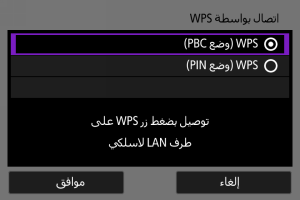
- حدد [موافق].
-
اتصل بنقطة الوصول.
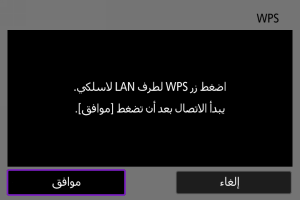
- اضغط على زر WPS الخاص بنقطة الوصول. لمعرفة تفاصيل عن مكان الزر وطول مدة الضغط عليه، ارجع إلى دليل مستخدم نقطة الوصول.
- حدد [موافق] لبدء الاتصال بنقطة الوصول.
- تُعرض الشاشة التالية بمجرد اتصال الكاميرا بنقطة الوصول.
-
عيِّن عنوان IP.
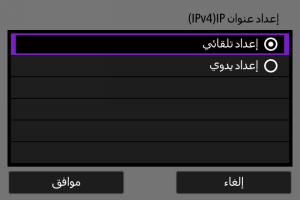
- اذهب إلى إعداد عنوان IP.
الاتصال عبر WPS (وضع PIN)
التعليمات المضمنة في هذا القسم تابعة لقسم التحقق من نوع نقطة الوصول.
هذه هي إحدى طرق الاتصال المستخدمة مع نقاط الوصول المتوافقة مع WPS. في وضع اتصال رمز PIN (وضع PIN)، يتم إدخال رقم تعريف مكون من ٨ أرقام يظهر على الكاميرا في نقطة الوصول لإنشاء الاتصال.
- حتى إذا كانت هناك عدة نقاط وصول نشطة في الجوار، فإن الاتصال باستخدام رقم التعريف المشترك هذا يكون موثوقًا نسبيًا.
- قد يتطلب إنشاء اتصال قرابة ١ دقيقة.
-
حدد [اتصال بواسطة WPS] على شاشة [اختيار شبكة].
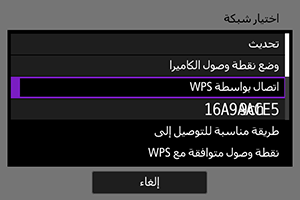
-
حدد [WPS (وضع PIN)].
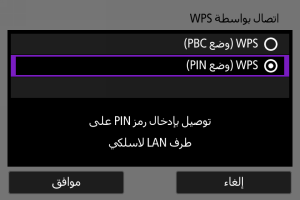
- حدد [موافق].
-
أدخل رمز PIN.
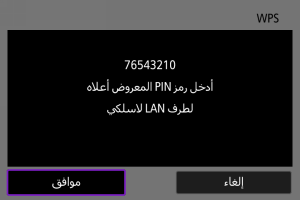
- في نقطة الوصول، أدخل رمز PIN المكون من ٨ أرقام المعروض على شاشة الكاميرا.
- لمعرفة تعليمات إدخال رموز PIN في نقطة الوصول، ارجع إلى دليل إرشادات نقطة الوصول.
- بعد إدخال رمز PIN، حدد [موافق] في الكاميرا.
-
اتصل بنقطة الوصول.
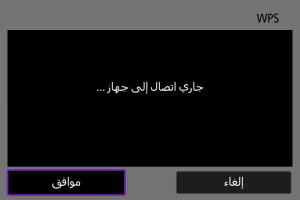
- حدد [موافق] لبدء الاتصال بنقطة الوصول.
- تُعرض الشاشة التالية بمجرد اتصال الكاميرا بنقطة الوصول.
-
عيِّن عنوان IP.
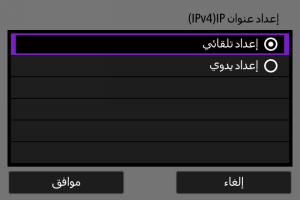
- اذهب إلى إعداد عنوان IP.
الاتصال يدويًا بالشبكات المكتشفة
التعليمات المضمنة في هذا القسم تابعة لقسم التحقق من نوع نقطة الوصول.
اتصل بنقطة الوصول عن طريق تحديد SSID أو (أو ESS-ID) الخاص بها في قائمة تحتوي على نقاط الوصول النشطة بالجوار.
تحديد نقطة الوصول
-
حدد نقطة وصول على شاشة [اختيار شبكة].
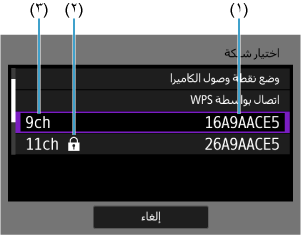
- (١) SSID
- (٢) أيقونة الأمان (لنقاط الوصول المشفرة فقط)
- (٣) القناة المُستخدَمة
- أدر القرص
لتحديد نقطة الوصول في قائمة نقاط الوصول للاتصال بها.
ملاحظة
-
[تحديث]
- لعرض [تحديث]، مرر للأسفل في شاشة الخطوة ١.
- حدد [تحديث] للبحث عن نقاط وصول مرةً أخرى.
إدخال مفتاح تشفير نقطة الوصول
- أدخل مفتاح (كلمة مرور) التشفير المعينة على نقطة الوصول. لمعرفة تفاصيل حول مفتاح التشفير الذي تم تعيينه، ارجع إلى دليل مستخدم نقطة الوصول.
- تختلف الشاشات المعروضة في الخطوتين ٢-٣ حسب المصادقة والتشفير المعينين على نقطة الوصول.
- اذهب إلى إعداد عنوان IP إذا عُرضت الشاشة [إعداد عنوان IP] بدلاً من الشاشات الموضحة في الخطوتين ٢-٣.
-
حدد فهرس المفاتيح.

- تُعرض الشاشة [فهرس المفتاح] لنقاط الوصول المشفرة باستخدام WEP.
- حدد رقم فهرس المفتاح المعيَّن على نقطة الوصول.
- حدد [موافق].
-
أدخل مفتاح التشفير.
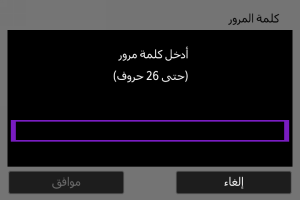
-
عيِّن عنوان IP.
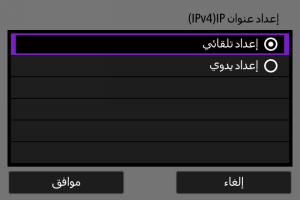
- اذهب إلى إعداد عنوان IP.
الاتصال يدويًا عن طريق تحديد الشبكات
التعليمات المضمنة في هذا القسم تابعة لقسم التحقق من نوع نقطة الوصول.
اتصل بنقطة الوصول عن طريق إدخال SSID (أو ESS-ID) الخاص بها.
إدخال SSID
-
حدد [إعدادات يدوية] على شاشة [اختيار شبكة].
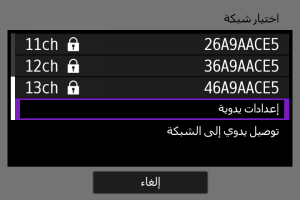
-
أدخل SSID (اسم الشبكة).
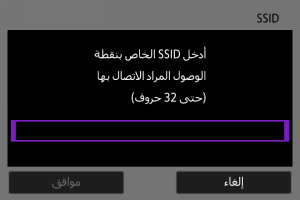
تعيين طريقة مصادقة نقطة الوصول
-
حدد طريقة المصادقة.
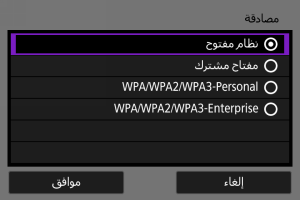
- حدد خيارًا ثم [موافق] للانتقال إلى الشاشة التالية.
- في شاشة [إعدادات تشفير] المعروضة، إذا حددت [نظام مفتوح]، فحدد [تعطيل] أو [WEP].
إدخال مفتاح تشفير نقطة الوصول
- أدخل مفتاح (كلمة مرور) التشفير المعينة على نقطة الوصول. لمعرفة تفاصيل حول مفتاح التشفير الذي تم تعيينه، ارجع إلى دليل مستخدم نقطة الوصول.
- تختلف الشاشات المعروضة في الخطوتين ٤–٥ حسب المصادقة والتشفير المعينين على نقطة الوصول.
- انتقل إلى إعداد عنوان IP في حالة ظهور شاشة [إعداد عنوان IP]، بدلاً من الشاشات الموضحة في الخطوتين ٤–٥.
-
حدد فهرس المفاتيح.

- تُعرض الشاشة [فهرس المفتاح]، إذا حددت [مفتاح مشترك] أو [WEP] في الخطوة ٣.
- حدد رقم فهرس المفتاح المعيَّن على نقطة الوصول.
- حدد [موافق].
-
أدخل مفتاح التشفير.
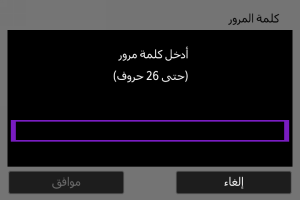
-
عيِّن عنوان IP.
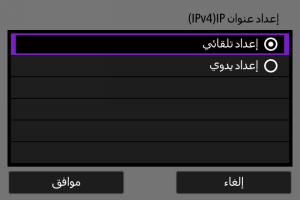
- اذهب إلى إعداد عنوان IP.
الاتصال في وضع نقطة وصول الكاميرا
وضع نقطة اتصال الكاميرا هو طريقة لتوصيل الكاميرا والأجهزة الأخرى مباشرةً عبر Wi-Fi دون استخدام نقطة وصول. تتوفر طريقتان للاتصال، كالتالي.
التوصيل باستخدام الاتصال السهل
يتم تكوين إعدادات الشبكة بالنسبة لوضع نقطة وصول الكاميرا تلقائيًا.
- للحصول على إرشادات حول استخدام الأجهزة التي ستقوم بتوصيلها، ارجع إلى دليل الإرشادات الخاص بالجهاز.
-
حدد [وضع نقطة وصول الكاميرا] على شاشة [اختيار شبكة].
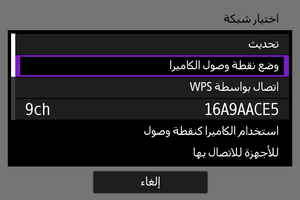
-
حدد [اتصال سهل].
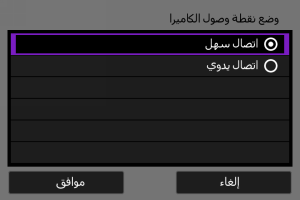
- حدد [موافق].
-
استخدم الجهاز الآخر للاتصال بالكاميرا.
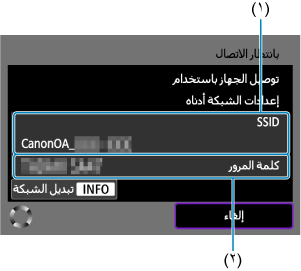
- (١) SSID (اسم الشبكة)
- (٢) مفتاح التشفير (كلمة المرور)
- في إعدادات Wi-Fi على الجهاز الآخر، حدد SSID (اسم الشبكة) المعروض على شاشة الكاميرا، ثم أدخل كلمة المرور.
-
أكمل إعدادات الاتصال بناءً على الجهاز المطلوب توصيله.
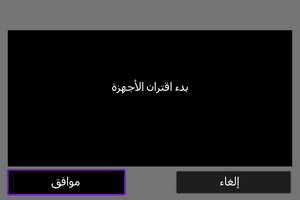
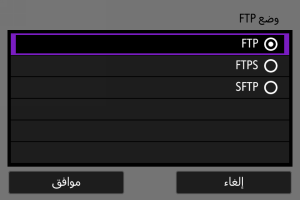
التوصيل باستخدام الاتصال اليدوي
يتم تكوين إعدادات الشبكة بالنسبة لوضع نقطة وصول الكاميرا يدويًا. اضبط [SSID], [إعداد القناة]، و[إعدادات تشفير] على كل شاشة تُعرض.
-
حدد [اتصال يدوي].
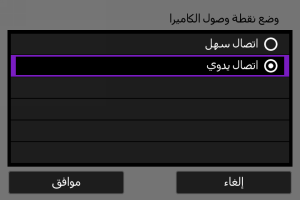
- حدد [موافق].
-
أدخل SSID (اسم الشبكة).

-
حدد خيار إعداد قناة.
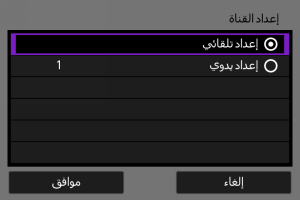
- لتحديد الإعدادات يدويًا، حدد [إعداد يدوي]، ثم أدر القرص
.
- حدد [موافق].
- لتحديد الإعدادات يدويًا، حدد [إعداد يدوي]، ثم أدر القرص
-
حدد خيار إعداد تشفير.
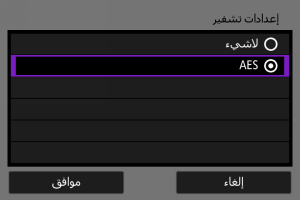
-
حدد [إعداد تلقائي].
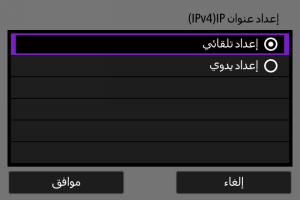
-
استخدم الجهاز الآخر للاتصال بالكاميرا.
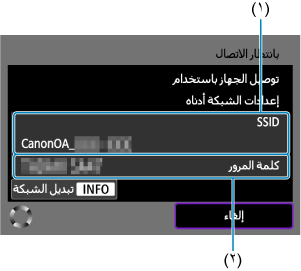
- (١) SSID (اسم الشبكة)
- (٢) مفتاح التشفير (كلمة المرور)
-
أكمل إعدادات الاتصال الخاصة بوظيفة الاتصال.
إعداد عنوان IP
حدد طريقة إعداد عنوان IP، ثم اضبط عنوان IP في الكاميرا.
تعيين عنوان IP تلقائيًا
قم بإعداد إعدادات عنوان IP تلقائيًا.
تعيين عنوان IP يدويًا
قم بضبط إعدادات عنوان IP يدويًا. لاحظ أن العناصر المعروضة تختلف حسب وظيفة الاتصال.
-
حدد [إعداد يدوي].
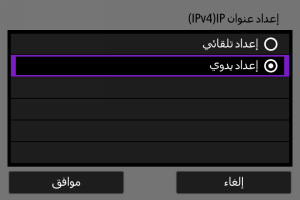
- حدد [موافق].
-
حدد خيارًا تريد تكوينه.
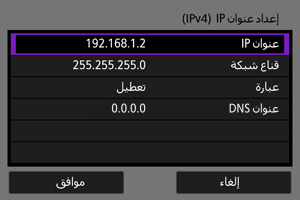
- حدد خيارًا للدخول إلى شاشة إدخال الأرقام.
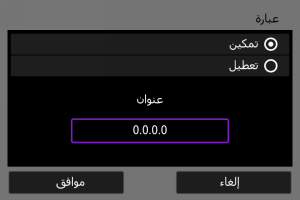
- لاستخدام بوابة، حدد [تمكين]، ثم حدد [عنوان].
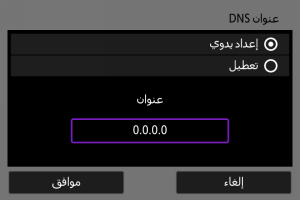
- لاستخدام عنوان DNS، حدد [إعداد يدوي]، ثم حدد [عنوان].
-
أدخل الرقم.
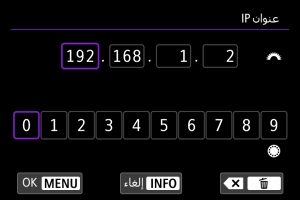
- أدر القرص
للانتقال إلى حقول إدخال أخرى أعلى الشاشة، وأدر القرص
لتحديد أرقام لإدخالها. اضغط على الزر
لإدخال الرقم المحدد.
- لحذف الرقم الذي تم إدخاله للتو، اضغط على الزر
.
- لضبط الأرقام المدخلة والعودة إلى شاشة الخطوة ٢، اضغط على الزر
.
- أدر القرص
-
حدد [موافق].
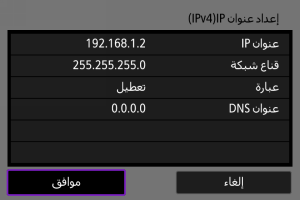
- بعد اكتمال تعيين العناصر الضرورية، حدد [موافق]. تُعرض الشاشة التالية.
- إذا لم تكن متأكدًا مما تريد إدخاله، فانظر التحقق من إعدادات الشبكة أو اسأل مدير الشبكة أو شخصًا آخر معنيًا بالشبكة.
-
حدد خيار IPv6.
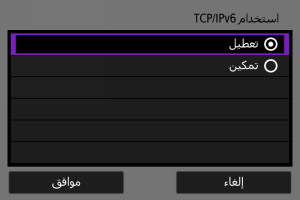
- حدد خيارًا ثم [موافق] للانتقال إلى الشاشة التالية.
- حدد [تمكين] لاستخدام IPv6.
-
أكمل إعدادات الاتصال بناءً على الجهاز المطلوب توصيله.