حماية الصور
يمكنك حماية الصور الثمينة من التعرض للمسح عن طريق الخطأ.
حماية صورة مفردة
-
حدد [
: حماية الصور].
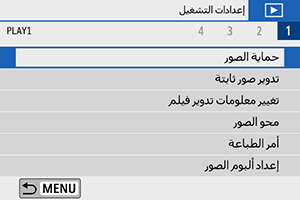
-
حدد [اختيار الصور].
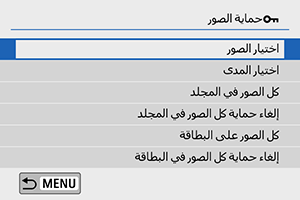
-
اختر صورة.
- استخدم المفتاحين
لتحديد الصورة المراد حمايتها.
- استخدم المفتاحين
-
حماية الصورة.
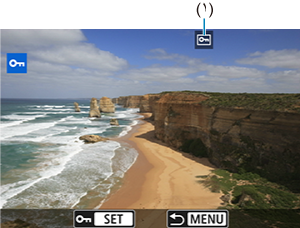
- اضغط على
لحماية الصورة المحددة، وبعدها سيتم تمييز الصورة بالرمز
(١) في أعلى الشاشة.
- لإلغاء الحماية وحذف الرمز
، اضغط على
مرة أخرى.
- لحماية صورة أخرى، كرر الخطوتين 3 و 4.
- اضغط على
تحديد نطاق الصور المراد حمايتها
أثناء تصفح الصور في فهرس العرض، يمكنك تحديد الصورتين الأولى والأخيرة لتحديد نطاق لحماية جميع الصور التي تم اختيارها بنفس الوقت.
-
حدد [اختيار المدى].
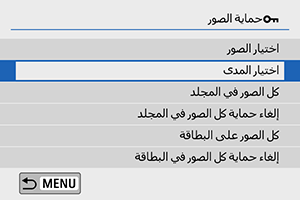
- حدد [اختيار المدى] من [
: حماية الصور].
- حدد [اختيار المدى] من [
-
قم بتحديد نطاق الصور.
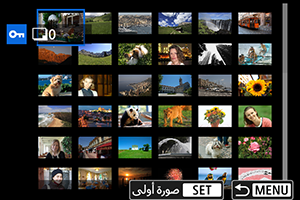
- حدد أول صورة (نقطة البداية).
- وبعد ذلك، حدد آخر صورة (نقطة النهاية). ستتم حماية الصور المحددة ضمن النطاق، وسيظهر الرمز
.
- لتحديد صورة أخرى لحمايتها، أعد تكرار الخطوة ٢.
حماية جميع الصور الموجودة في مجلد أو على بطاقة
يمكنك حماية جميع الصور الموجودة في مجلد أو على بطاقة في الوقت نفسه.
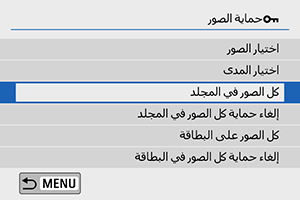
- عند تحديد [كل الصور في المجلد] أو [كل الصور على البطاقة] من [
: حماية الصور]، ستتم حماية جميع الصور الموجودة في المجلد أو على البطاقة.
- لإلغاء التحديد، حدد [إلغاء حماية كل الصور في المجلد] أو [إلغاء حماية كل الصور في البطاقة].
-
إذا تم ضبط ظروف البحث من خلال [
: ضبط ظروف بحث الصورة] ()، فسيتغير العرض إلى [جميع الصور الموجودة] و [إلغاء حماية كل الصور].
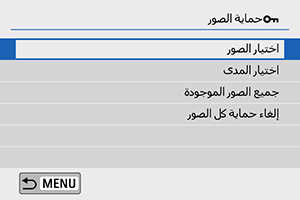
- إذا قمت بتحديد [جميع الصور الموجودة]، فستتم حماية كل الصور التي تم ترشيحها حسب شروط البحث.
- إذا قمت بتحديد [إلغاء حماية كل الصور]، فسيتم إلغاء حماية كل الصور التي تم ترشيحها.
